【 本記事のターゲット 】
- 仕事でエクセルやCSVファイルをよく利用する
- CSVファイルを作成したり編集したりしたい。エクセルで開くと文字化けしてしまう。対処方法を知りたい
今回はCSVファイルをエクセルで開いた際、文字化けしてしまう際の対処法をご紹介します。

仕事柄、PC関連をよく利用しているんですが、最近CSVデータを取り扱う時が多いんですよね。
関係ない方はあまり使うことはないかと思うのですが...
例えば、ユーザー情報(氏名)一覧とか、商品一覧とかをシステムへ一括でインポートしたりエクスポートする際、CSVという形式でデータを取り扱うことが多いかと。
そのCSVファイルを開いたり修正加筆したいというシーンがあるのですが、CSVファイルをエクセルでそのまま開いてしまうと、文字化けしてしまう場合があります。
そんな時、Windows のエクセルアプリを使って、どうやったら文字化けせずに開けるのか・どうやったら編集してCSVファイルを保存出来るのか、画面キャプチャ付きで詳しくご紹介します。
CSVファイルの文字化けに悩んでいるという方は、本記事を参考にしてみてください。
ちなみに、下記別記事にてMacのエクセルアプリを使って文字化けせずCSVファイルを開く方法をご紹介しておりますので、気になる方はあわせて見てみて下さい。
目次
Windows PC で CSV ファイルを文字化けさせず、エクセル(Excel)で開いて編集&保存する方法
データインポート & エクスポートに利用されるCSV、エクセルで開くと文字化けする
先ほども記載しましたが、何かしらのデータを一括でシステムにインポートするとき、よく利用されるファイル形式が「CSV」になります。
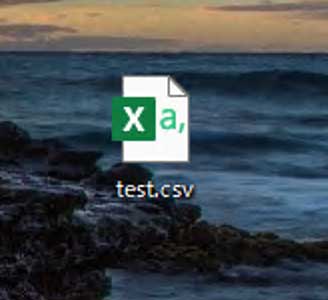
上記のようなファイルですね。
こちらの中にさまざまなデータが入っていたり、入れることができるのですが...
この中身をWindows PC のエクセルで編集しようと、ダブルクリックで開いてみると...
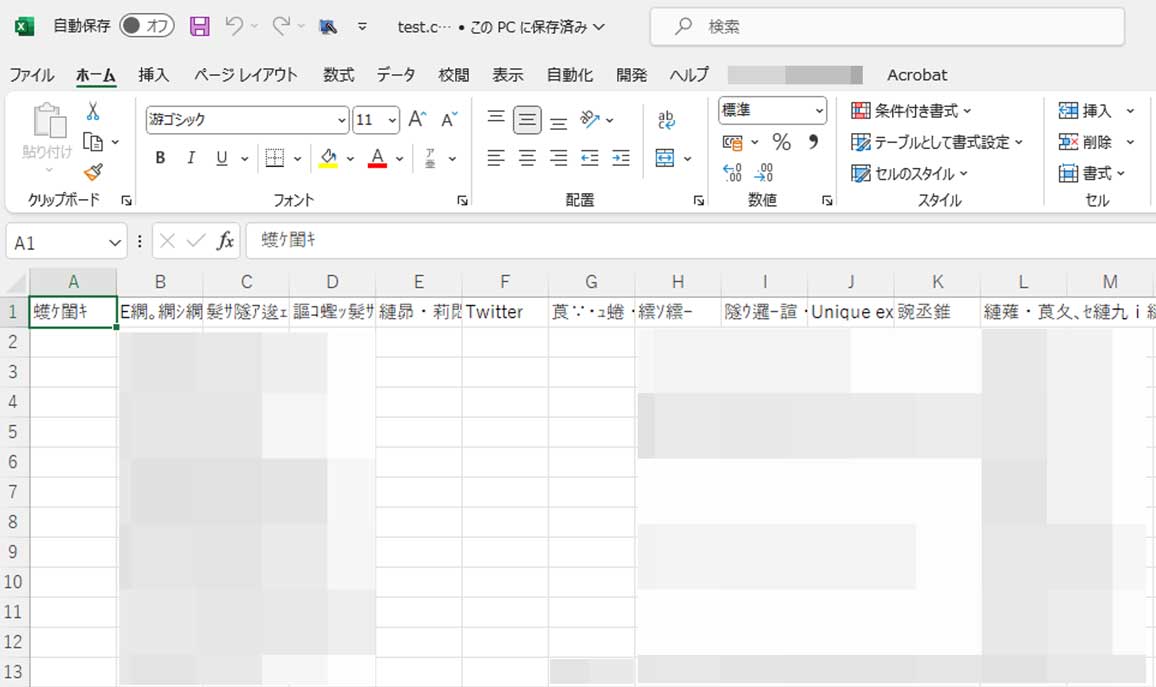
ん?なんだこの文字は...
難しい漢字やカタカナが入り混じった、いわゆる「文字化け」状態で開かれるんですよね。
これだとなんのデータが入っているかもわからないですし、編集も出来ないですね。
直接CSVファイルを開かず、エクセルの機能「CSVインポート」を使う
ということで、文字化けせずにCSVファイルをエクセルアプリで開く手順をご紹介します。
まずは、何もファイルなどを選択せず、エクセルアプリだけを開きます。
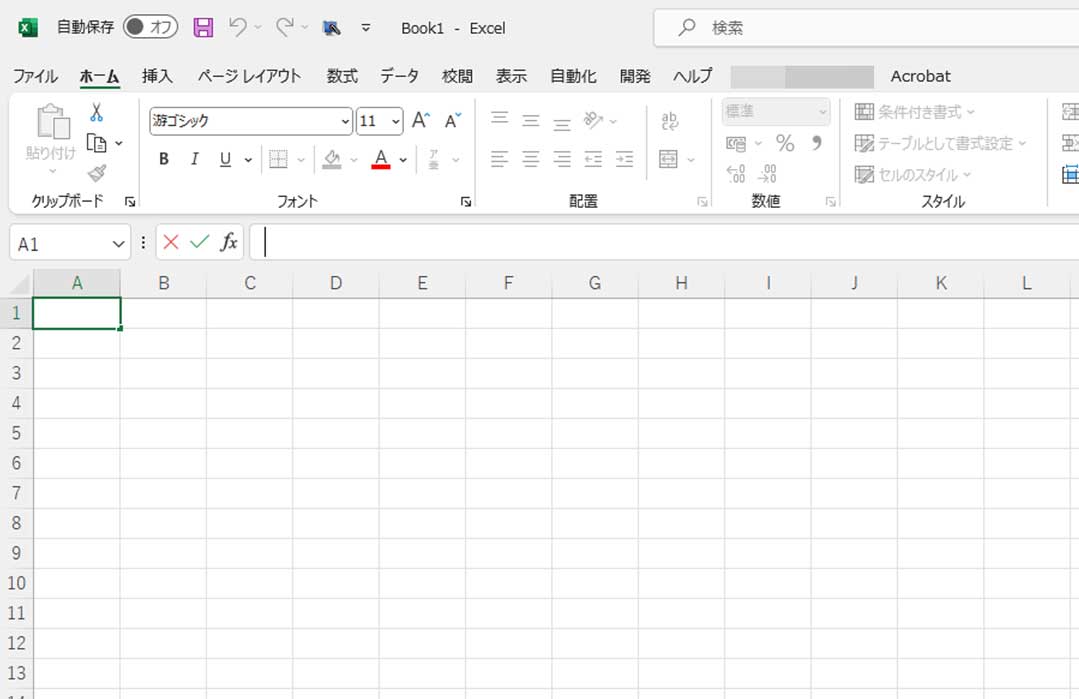
上記のような感じで、エクセルデータが空の状態で開きます。
この状態で、上記タブの中に表示されている「データ」をクリックします。
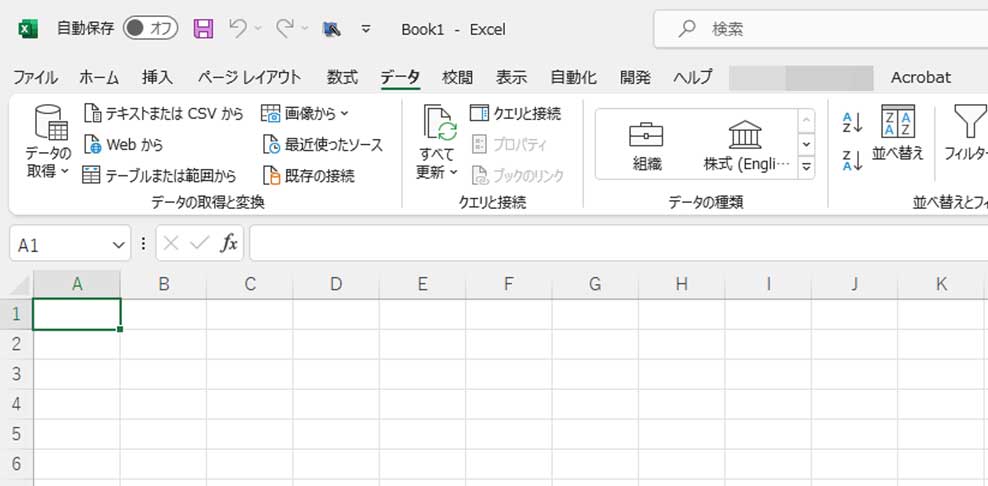
リボンメニューが上記のように変わるかと。
その中にデータの取得という欄があり、「テキストまたはCSVから」という項目があるので、そちらをクリックします。
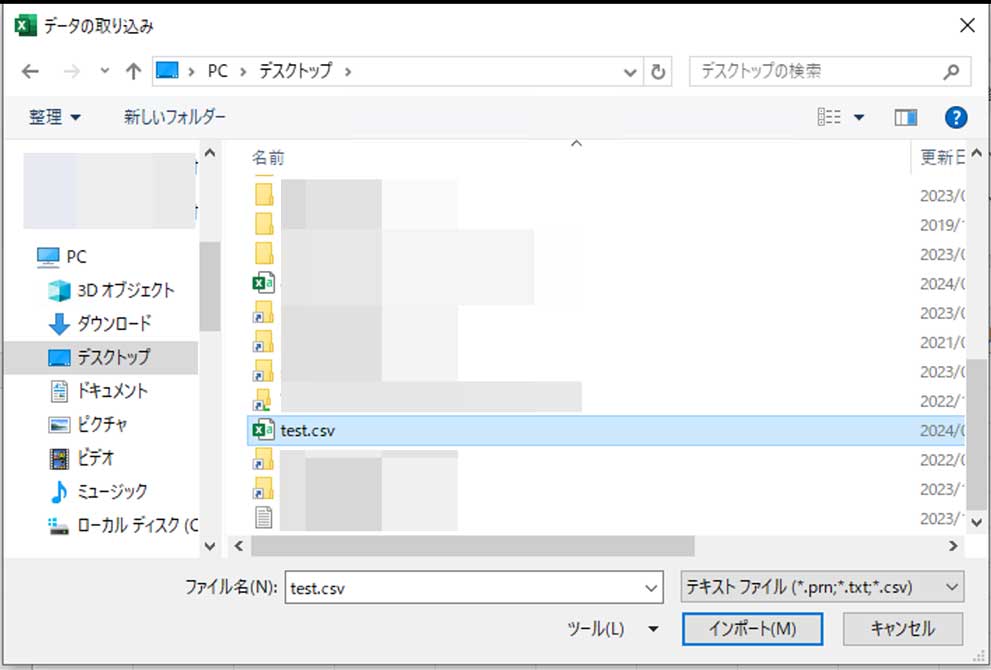
すると、どのデータから取り込み・インポートするのか、上記枠が表示されます。
今回編集・開きたいと考えているCSVファイルを選択して、右下のインポートをクリックします。
Unicode(UTF-8)を選択、コンマ区切り読み込み実施
すると、下記のような画面が表示されます。
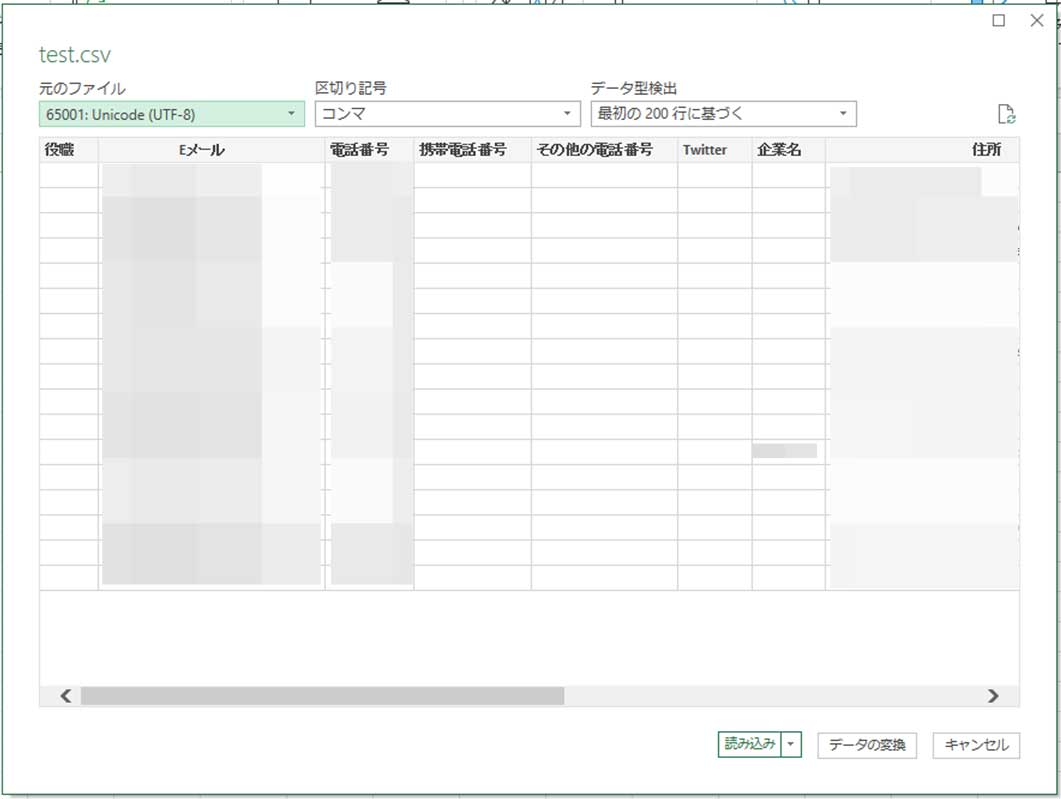
基本はデフォルト設定で良いはずなのですが、元のファイルという欄で「UTF-8」が選択されていることと、区切り記号という欄に「コンマ」が設定されていることを確認します。
もし、別の値が選択されている場合は、該当箇所をクリックしましょう。
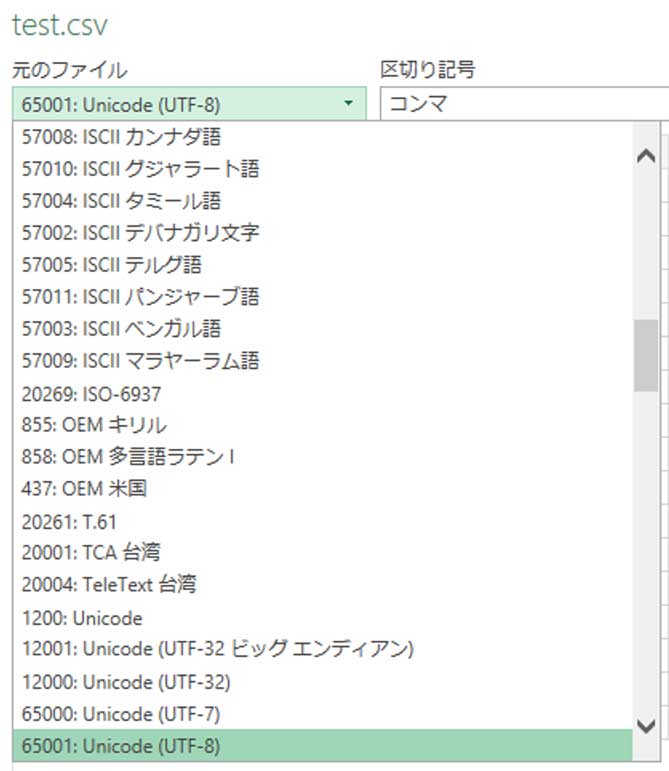
上記の通り、一覧の中から再選択することが出来ます。
UTF-8とコンマを選択出来ていることを確認したら、右下の「読み込み」をクリックします。
文字化けせずCSVファイルをエクセルで開くことが可能。編集時はCSV(UTF-8)で保存
読み込みが完了すると...
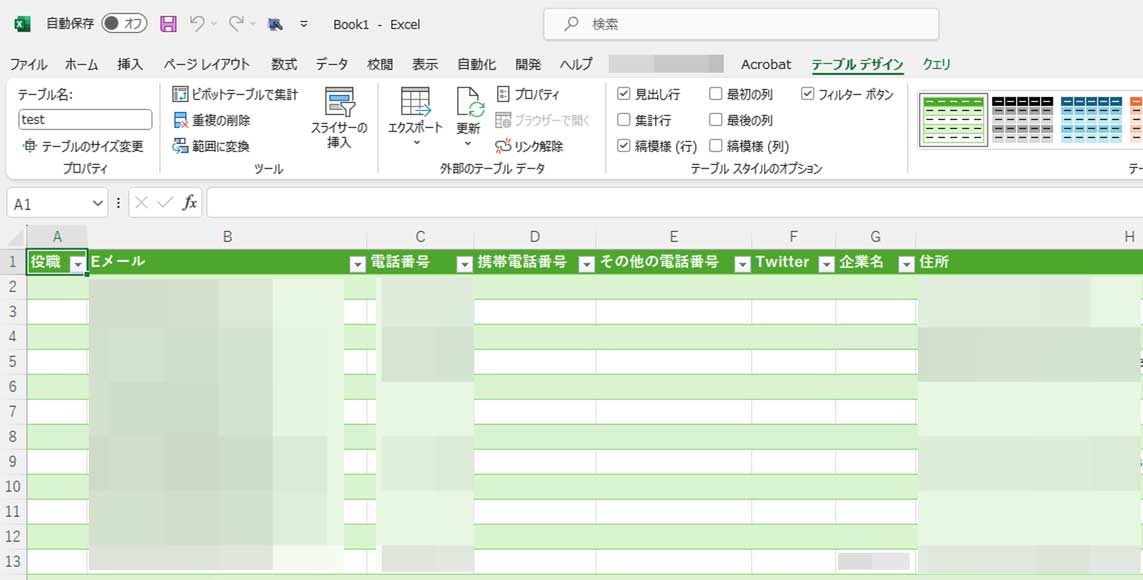
上記の様な形で、CSVの中身をエクセルで表示することが出来ます。
先ほどダブルクリックでエクセルで開いた時と比べると、ちゃんと文字化けせずに正常に読めますよね。
この状態で、データを追加したり修正したりして、CSVファイルの中身を加工していきましょう。
加筆・加工が終わったら、CSVファイルとして保存する形になるのですが...
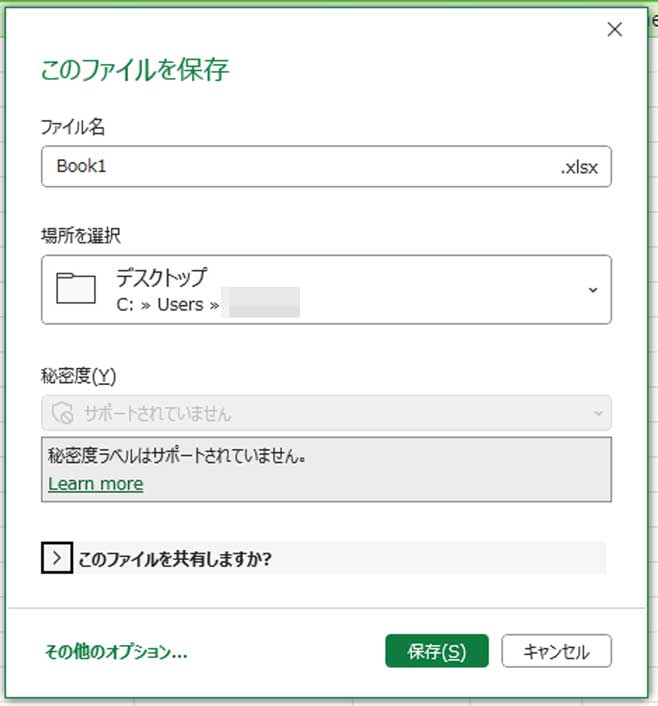
上書き保存(もしくは名前をつけて保存)をしようとすると、上記の通りファイル形式が「.xlsx」として保存されてしまう場合があります。
そうなると、形式が異なってしまってシステムへインポート出来なくなってしまいますので、CSV形式で保存するために「その他のオプション...」をクリックしましょう。
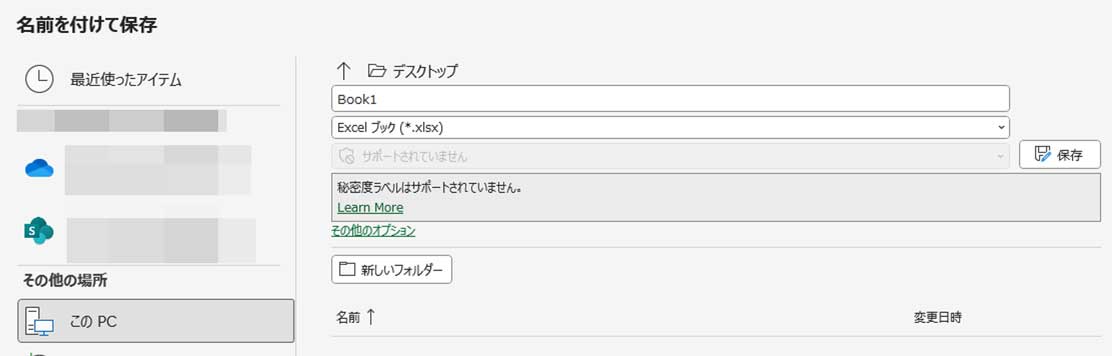
すると、上記画面が表示されますので、「Excelブック(※.xlsx)」と表示されている箇所をクリックします。
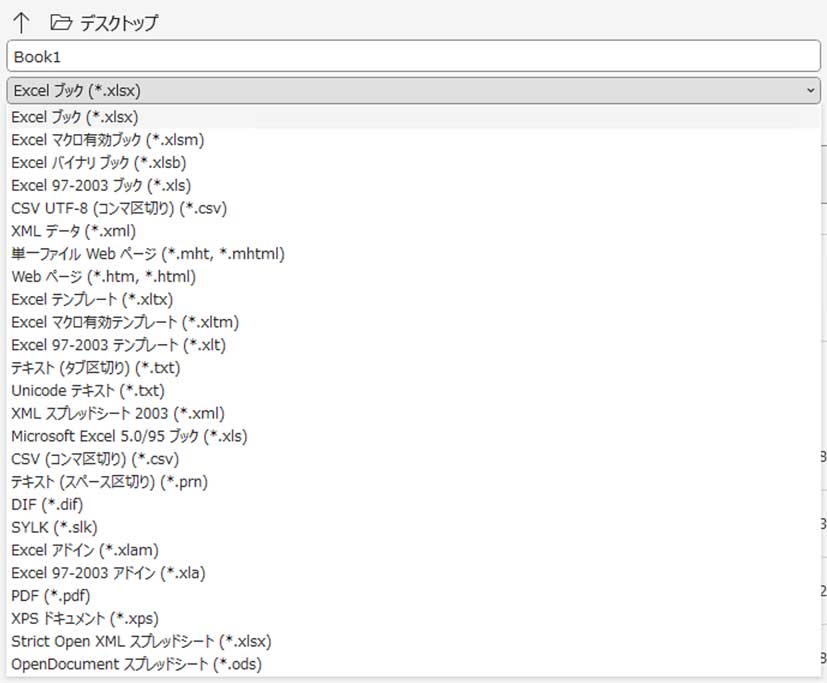
上記の通り、保存形式が一覧で表示されますので、その中からCSV(コンマ区切り)など、CSV形式を選択して保存しましょう。
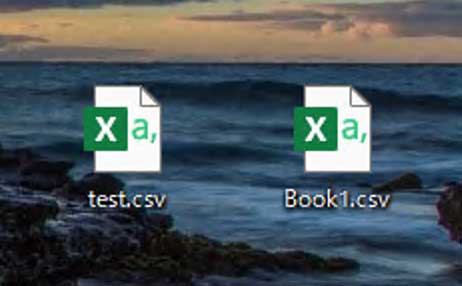
上記の通り、加筆・修正した状態のCSVファイルを作成することが出来ました。
この状態で、システムへのデータインポート作業を試してみましょう。
最後に
今回はCSVファイルをエクセルで開いた際、文字化けしてしまう際の対処法をご紹介しました。
Windows PC を使ってCSVファイルをエクセルアプリで開いた際、文字化けして困っているという方は、本記事を参考にしてみて下さい。