【 本記事のターゲット 】
- iPhoneを利用している
- アマゾンプライムなどで動画コンテンツを見る事が多い
- iPhoneの画面だと小さい。大画面・テレビにiPhoneの画面を投影して皆で見たい
今回はiPhoneを使っている方向けに、iPhoneの画面をテレビに投影して、動画コンテンツなどを大画面で快適に見る方法をご紹介します。

iPhone、言わずと知れた日本で一番利用されているスマートフォンですよね。
mog自身も過去iPhone 4S、iPhone 6、iPhone 8、iPhone XSと利用してきており、最近だと画面も大きく動画アプリも豊富なので、ついついiPhoneの画面で動画を見すぎてしまいます。
代表的なものだと、YouTubeとかアマゾンプライムとかでしょうか...その他にも、AbemaTVやU-NEXTなどもありますよね。
さて、iPhoneの画面が大きくなってきたとは言え...やはりiPhoneの画面でずっと動画を見続けるのは結構しんどいものです。
できれば、家にある大画面のテレビに投影して、椅子に座りながらゆっくりみたいという方も多いかと。
mog家だと、子供同士がiPhone取り合いになってしまうので、テレビなどに投影して皆んなで見れる環境を作りたい...
そんな方向けに、今回はiPhoneの画面をテレビに接続・投影して、大画面で動画コンテンツを見る方法をご紹介します。
iPhoneの画面をテレビに投影したいという方は、本記事を参考にしてみて下さい。
ちなみに、下記よりAmazonプライムの無料体験を申し込む事が可能です。30日間無料でアマゾンプライムビデオが利用出来、無料期間中に解約すればお金はかかりませんので、利用した事がないという方は合わせて試してみて下さい。
目次
iPhoneの画面をテレビに投影する方法。Amazonプライムビデオを大画面で見よう
普段はiPhone やiPad でアマゾンプライムビデオを見るが、画面が小さい
現在mog家では、iPhone 8、iPhone XS、iPad mini 2、iPad mini 5とApple製品が沢山あります(苦笑)
ただ、メインで利用しているのは下記iPad mini 5とiPhone XSですね。

寝転がりながらiPhoneやiPadで動画などを見る事も多いのですが、YouTubeなどちょっとした動画であれば良いのですが、アマゾンプライムなど映画コンテンツともなると、ちょっとしんどいんですよね...
画面も小さいですし、一番のネックは先ほど記載した通り、皆で見るには画面が小さすぎる...
mog家の子供たちはドラえもんとか、クレヨンしんちゃんとか、ポケモンなどの映画コンテンツをよく見るのですが...
二人で見る分には画面が小さすぎて、喧嘩に発展する事(画面の取り合い)もしばしば...
「変換アダプタ」「HDMIケーブル」「HDMI対応TV」を用意
そこで、家のリビングにあるテレビ(HDMI対応)にiPhoneを接続して、画面と音声をテレビから出せたら物凄く良いのに...と思う方、結構多いんじゃないでしょうか。
実は、iPhoneをテレビに映す方法は色々あるのですが...
初心者の方でも分かりやすい方法&一番確実な方法としては、変換アダプタを用意して、HDMIケーブルで接続するというのが最も簡単です♪
という事で、こちらを実現するために必要なものをご紹介します。
iPhoneとHDMIケーブルを繋ぐ為の変換アダプタを用意
まずはiPhoneとHDMIケーブルを接続する為の変換アダプタを用意しましょう。
mog家にあるiPhone XSはLightning コネクタになりますので、「Lightning - Digital AVアダプタ」を購入しました。下記アマゾンや楽天でも販売しています。
純正だと6000円over、類似品だと3000円前後で購入可能です。mog自身は動作するかどうか不安だったのでApple 純正品を購入しました。
(注意:類似品に関して、YouTubeなどは基本大丈夫そうですが、プライムビデオなど有料コンテンツはビデオ著作権保護のため、投影出来ない場合が多くあるようですのでご注意下さい。)
ちなみに余談ですが、iPad ProなどLightningコネクタではなくType-Cコネクタが搭載されているものに関しては、「USB-C Digital AV Multiportアダプタ」を購入しましょう。
こちらも同様に、下記アマゾンや楽天で販売しています。
さて、実際に手元にあった「iPhone XS」と「Lightning - Digital AVアダプタ」を接続してみました。

上記のような感じですね。変換アダプタを真横から見てみましょう。

上記の通り、左側にLightningポート、右側にHDMIポートがあります。
左側のLightningポートにいつも充電で使っているケーブルを装着すれば、充電しながら画面投影する事が可能です。
動画を再生していると、やはり電池の消耗ってそこそこ激しいですよね。なので、mog家では基本充電しながら利用していますよ♪
テレビと変換アダプタを接続する為のHDMIケーブルを用意
さて、先ほどの変換アダプタの右側に搭載されているHDMIポートにHDMIケーブルを装着しましょう。
おそらくほとんどの家でHDMIケーブルは使っているかと思いますが、ビデオデッキなどで使っていて外せない...という方は1000円前後でアマゾンや楽天で購入出来ますので、サクッと手配してしまいましょう。
ちなみにmog家はどうしているのかというと...
ニンテンドースイッチがテレビ台の上に設置されており、HDMIケーブルでテレビと接続しています。
iPhoneの画面を映す時はスイッチを利用しないので、その時だけスイッチからHDMIケーブルを抜いて先ほどの変換アダプタへ装着し直しています。
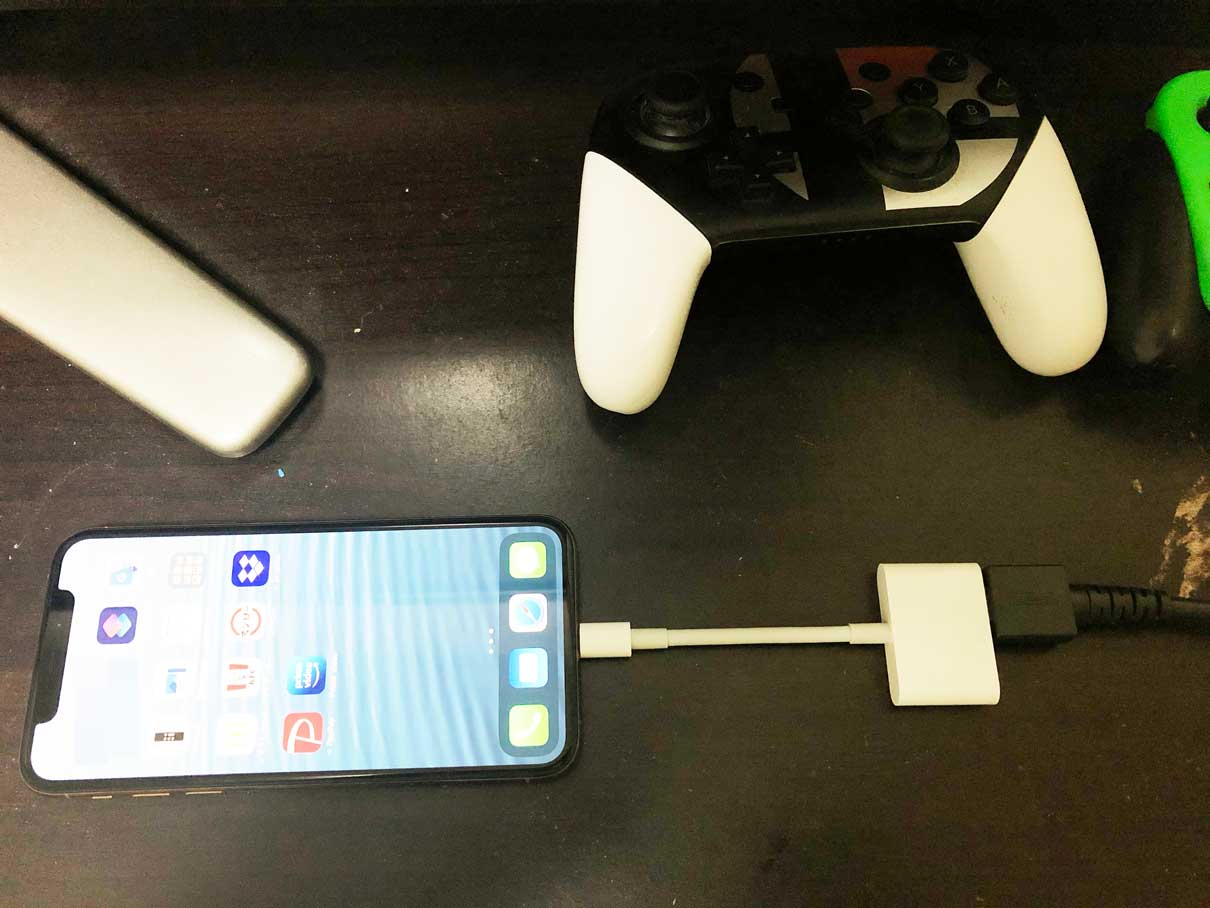
上記のような感じですね。スイッチからHDMIケーブルの取り外しも簡単なので、特に難しい事はないかと。
接続後はミラーリング、Amazonプライムビデオを再生すれば全画面表示
さて、接続後はどうやって設定すれば良いのか...という事なんですが、設定は一切なく自動て画面投影してくれます。
解像度などの設定項目もありませんので、接続後テレビをHDMIに切り替えると...(いつもスイッチを利用している画面に切り替え)

上記の通り、iPhoneの画面がテレビに投影されます。めちゃくちゃ縦長...苦笑。
さて、この状態で試しにアマゾンプライムのポケモンを再生してみましょう。
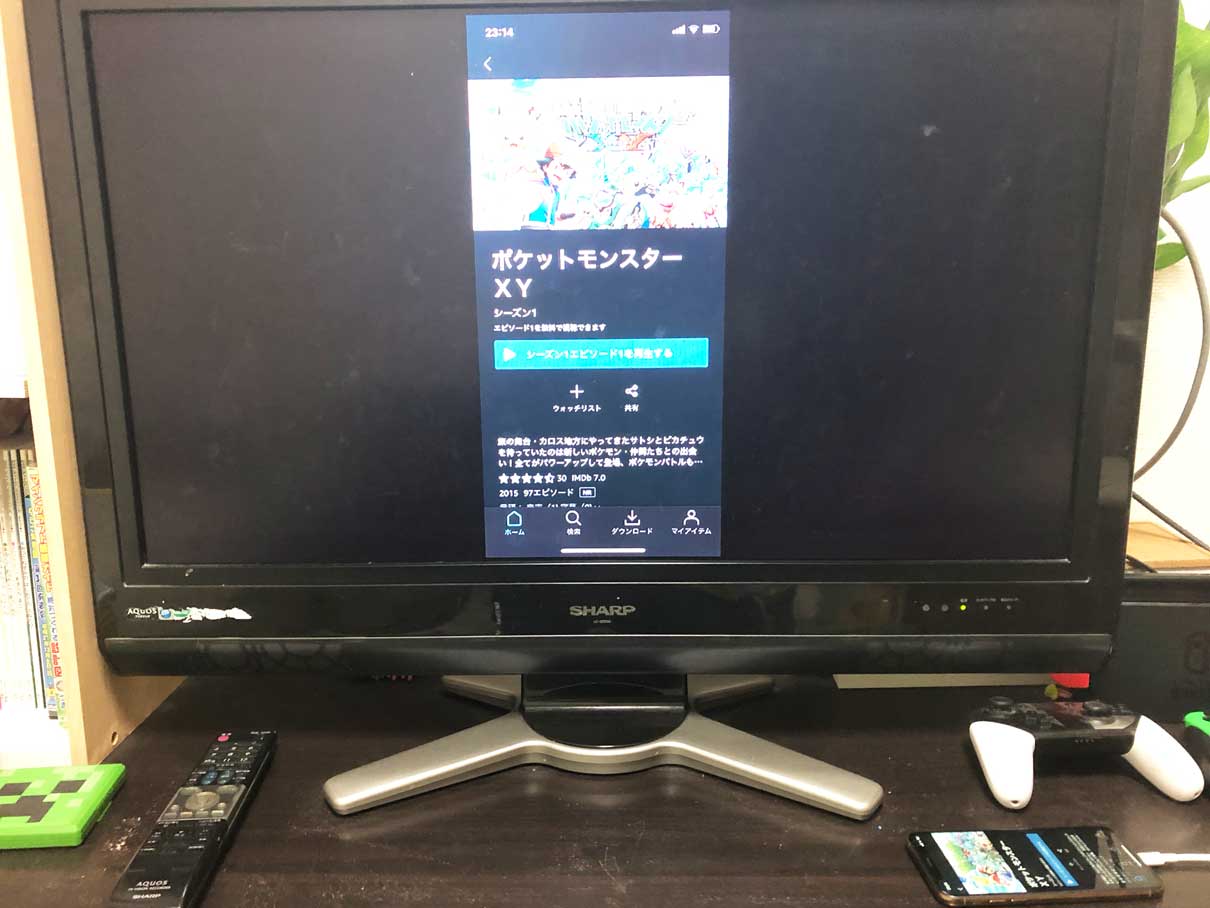
上記の通り、iPhoneでアマゾンプライムを開いて、動画を検索して再生ボタンを押します。
再生するまではiPhoneの画面の通り縦長に表示されていたのですが...

上記の通り、動画が再生されると、自動で全画面表示になってテレビにフィットするような形で最適な大きさで表示してくれますよ♪
あとHDMIケーブルでテレビに接続していますので、音もテレビから出力されます。音量調整もテレビ側のリモコンで操作可能です。
なので、実質テレビで映画をみているかの如く、iPhoneの画面をテレビに投影する事が出来ます。
めちゃくちゃ快適に動画・映画を閲覧する事が出来ます。大人数などで見たい時や、大画面で椅子に座りながらゆっくり見たい時などに大活躍間違いなし。
ということで、今回はiPhoneの画面をテレビに投影して、アマゾンプライムやYouTubeなどの動画を見る方法をご紹介しました。
iPhoneの画面で見るもの良いですが、リビングのテレビやHDMI対応ディスプレイでiPhoneの画面を投影したいという方は、本記事を参考にしてみて下さい。