【 本記事のターゲット 】
- スマートフォンはiPhoneを利用している
- 電波が届く場所にいるはずなのに、圏外表記になっており通話・インターネットが出来ない状況
- 4G回線・LTEが表示されない
今回はiPhoneを利用している方向けのトラブルシューティングの内容のご紹介です。
iPhoneだけではないと思うのですが、スマートフォンを利用されている方で下記症状は一回は経験された事があるかと思います。
- 突然圏外表記になってしまい、通話・通信が出来なくなった
電波が届かない地下とか建物の中でもなく、都心にいるのにも関わらずいきなり圏外表記に...
場所を変えても症状は改善せず...けど気がついていたらなおっていたといった経験って結構多いかと。
しかしとっさの時にどうしても電話したい・通信したいっていう時ってありますよね。
そこで緊急時に誰でもとっさに出来るiPhone改善方法を初心者目線でご紹介します。
目次
iPhoneが突然圏外に。LTE・4G(5G)回線などが入らなくなった場合

電車に乗っている時、車で移動している時...その時は突然やってきます。
カバンの中に入っているiPhoneを取り出して電話やSNSなどを利用しようとした時...
あれ?繋がらない...よく見ると「圏外」という文字だったり、左上のアイコンに3G・4Gという表記がされてない状況だったり...
個人的体験談からですが、どうも移動中に電波を掴み損ねてしまい、圏内に移動したのにも関わらずなぜが電波をうまくキャッチできず、そのまましばらく通信ができない状態...というパターンが多いような気がします。
なので電車移動中とか、車での移動中に症状が発生する事が多いです。
通常しばらくするとちゃんと電波をキャッチしにいくのですが、稀にずっと圏外の状態が続いたりする時があるのでその場合は下記対応を試して見てください。
まずはiPhoneの再起動を試してみる
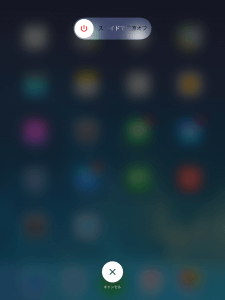
こちらは鉄板ですね。PCでもスマートフォンでも何か不具合が発生した時は「まずは再起動」です。
スマートフォンって電池が切れる事以外に再起動する事ってあまり無いんですよね。
PCだと使わなくなったら基本電源ON/OFFするかと思いますが...
なので、たまにはスマートフォンの電源を長押しして電源をOFF/ONしてあげましょう。
SIMスロットの抜き差しを試してみる

再起動でもなおらない場合の次の方法として、そもそもSIMと本体の接触に問題がある場合もあります。
一度iPhoneの右横にあるSIMスロットをピンセットやクリップなどで開けてSIMの抜き差しをしてみましょう。
その際、必ずiPhoneの電源がOFFになっている状態で実施しましょう。
SIMスロットは小さい穴の部分を強く押せば手前に出てくる使用になっているので、クリップ等手元にあるものをSIMスロットの穴にさせるようにして実施してみましょう。
ソフトウェア・キャリアアップデートなど、最新の状態にしておこう
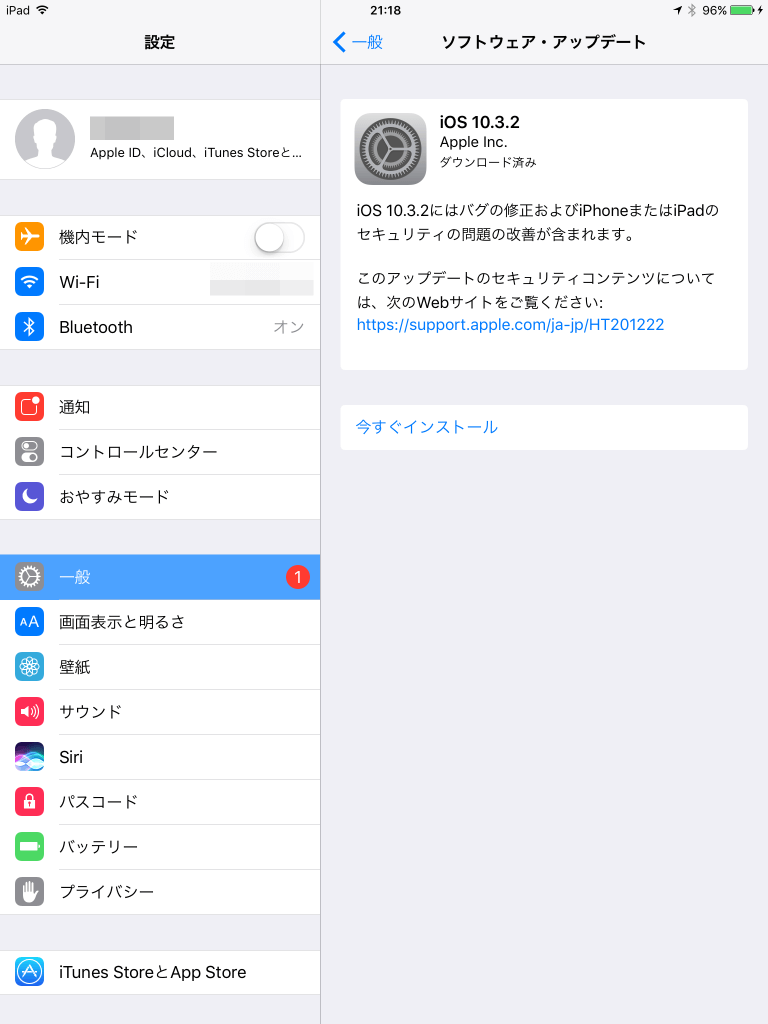
次に実施する事としてiOSやキャリアの設定自体をアップデートしてみましょう。
圏外の場合はiPhoneがインターネットに接続されない状態なので、無線LAN(WiFi)に接続するか、PCのiTunesを使ってアップデートを実施してみましょう。
iOSのアップデートは上記キャプチャのように「設定」⇒「一般」⇒「ソフトウェアアップデート」から実施できます。
たまにプッシュ通知でキャリアのアップデートが表示される場合もありますが、その場合も適応するようにしましょう。
設定アプリから機内モード・モバイルデータ通信・ローミングなどを確認
それでもなおらない...電波をうまく拾いに行かないという時は、設定アプリから色々と試して見ましょう。
その1 機内モードのON/OFF
まずは機内モードのON/OFFの実行です。こちらをする事で、強制的にデータ通信の再起動を実施し、iPhoneに再度電波を拾いに行かせるという事ができます。
設定アプリケーションをタップし、一番最初に表示されている「機内モード」をタップしてONにします。左上に飛行機のマークが表示されればOKです。
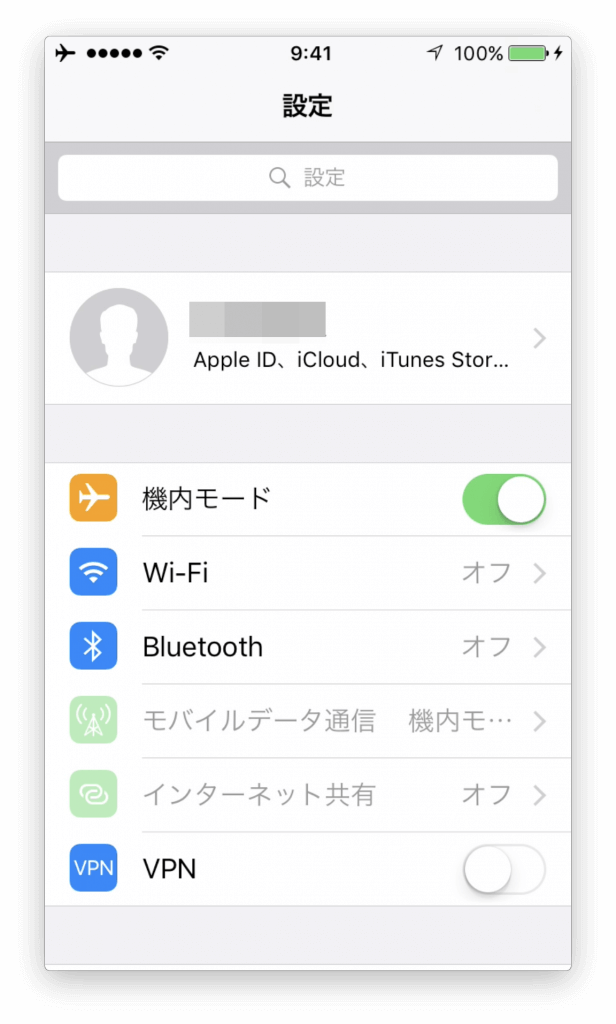
再度タップして機内モードをOFFにして、電波を拾いに行くかどうか様子をみてみましょう。
その2 モバイルデータ通信のOFF/ON
こちらも機内モードと似ている部分があるのですが、モバイルデータ通信自体をOFF/ONにする事で強制的にiPhoneのデータ通信機能をON/OFFする事ができます。
設定アプリの少し下にある「モバイルデータ通信」をタップして、「モバイルデータ通信」の項目をタップしてデータ通信をOFFにします。
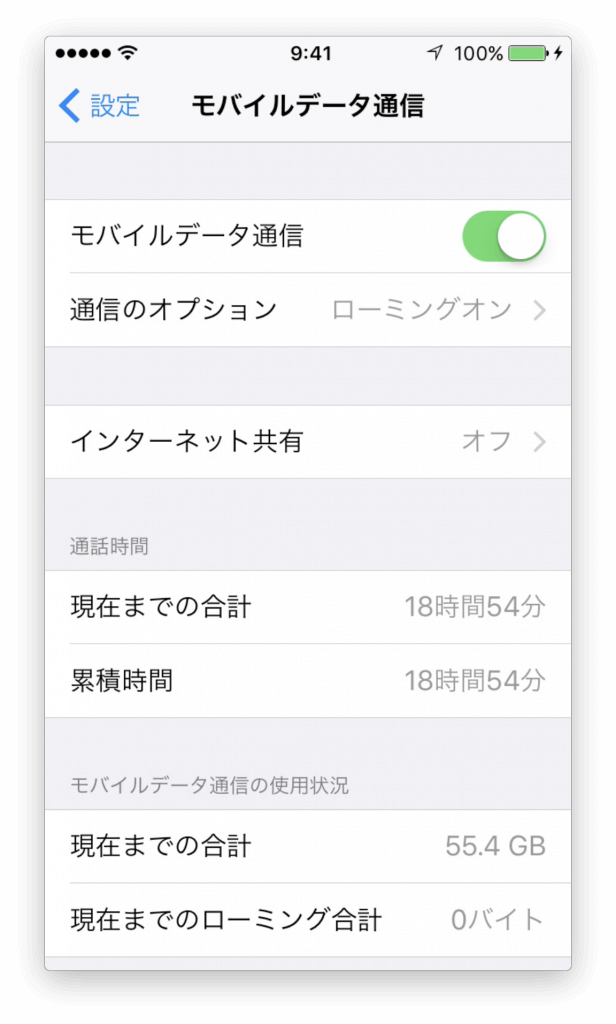
再度タップしてONにした時、4GやLTEといった表記が左上に出るかどうか様子を見ます。
その3 4G(5G)をオンにするのOFF/ON
次に圏外という訳ではなく、4Gが表示されない&なぜかずっと3G表記になっているという方向けの対応策となります。
「設定」⇒「モバイルデータ通信」⇒「通信のオプション」とタップすると下記画面が表示されます。
ここでそもそもOFFになっているといくら再起動やSIMの抜き差しを行ったところで4G<E通信はできません。
ONになっているのにも関わらず、4G表記が出ない場合はこちらもOFF/ONしてなおるかどうか様子をみます。
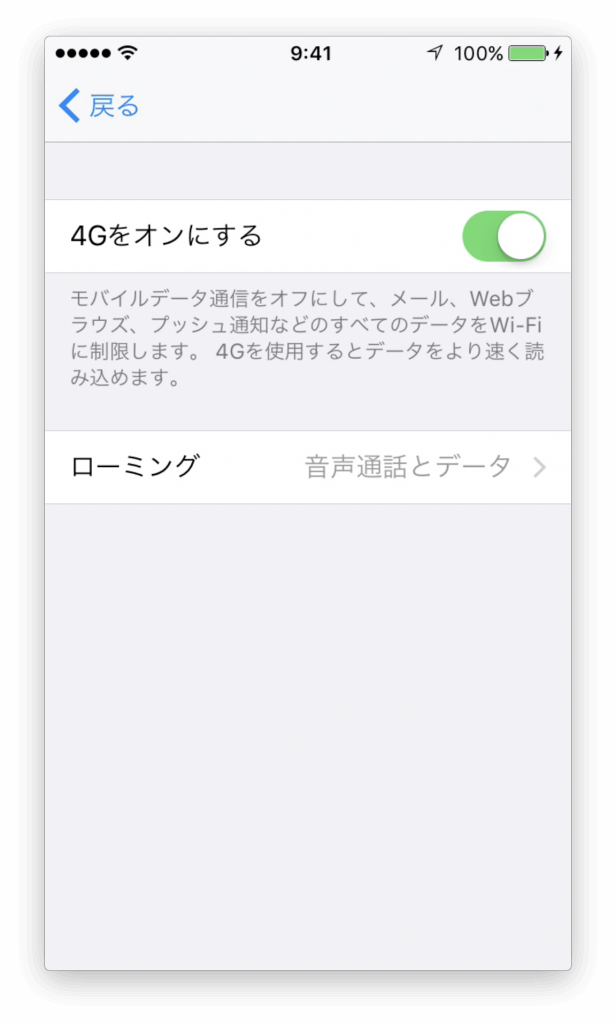
その4 ローミングのOFF/ON
4GのOFF/ONでもなおらない...といった場合、ローミングのOFF/ONも試して見てください。先ほどの画面から「ローミング」をタップして「音声通話ローミング」&「データローミング」のOFF/ONを実行します。
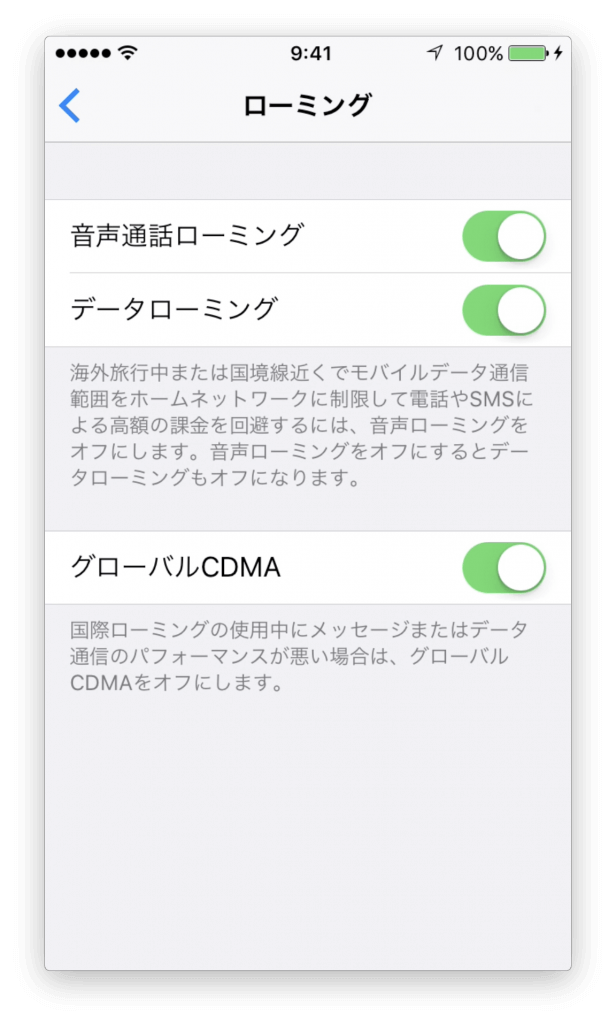
実はmog自身、利用しているiPhoneがなぜか3Gには繋がるのに4Gに繋がらなくなってしまったという時期が数日続いたのですが、こちらの方法で4Gに繋がるようになりました。
同じ症状で悩んでいる方、一度試して見てください。
それでもなおらない時は...
これらの手順を実施してもなおらない時はiPhoneの初期化を実行しましょう。
PCやMacでiTunesをダウンロードしておき、起動したあとiPhoneをUSBで接続します。
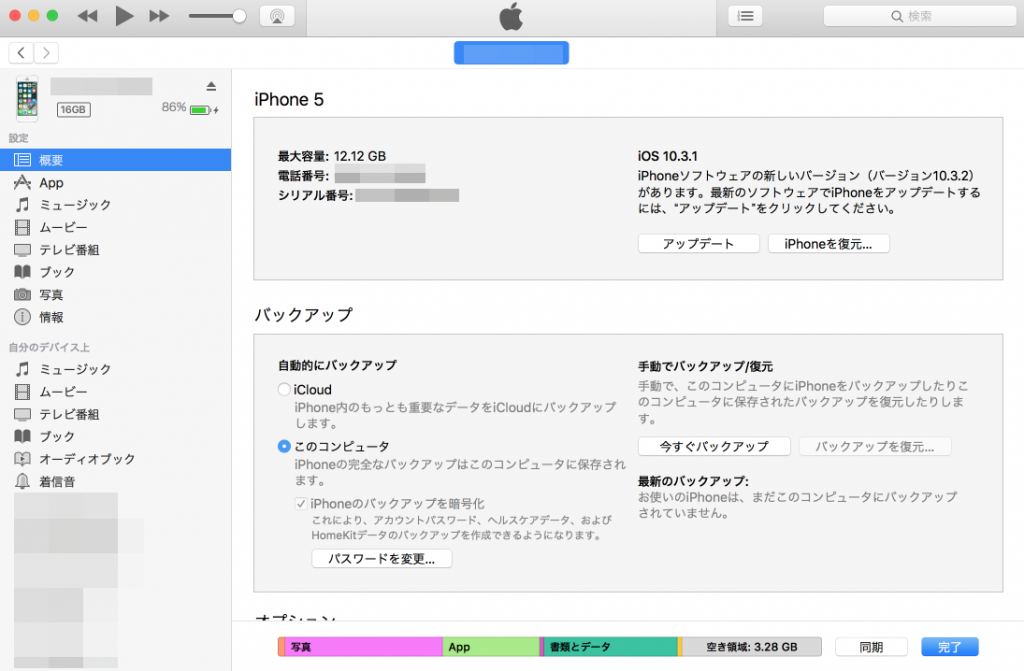
このような画面が表示されるかと思いますので、まずは「今すぐバックアップ」をクリックしてバックアップを取得しておき、「iPhoneを復元...」をクリックして初期化します。
初期化後、バックアップから復元する事ができるので、データが戻ったら再度通話・通信できるか確認してみましょう。
それでもダメなら、さすがに修理が必要かと思います。購入元のショップやApple Storeに行って修理を依頼しましょう。
ということで、今回はiPhoneで通話・通信が出来なくなった時の対処法をご紹介しました。
iPhoneをはじめ、世の中スマートフォンの登場で劇的に便利になりましたよね。今や電車の中を見渡すとほとんどの方がスマホの画面を見ている状況です。
なので、通信できなくなると結構困る場面が多いかと。そんな時に上記手順を一度試していただければと思います。