【 本記事のターゲット 】
- Mac を利用している
- Keynote で資料を作成している
- 文字が見えにくい。縁取りをして文字を強調・見えやすくしたい
今回はMac・Ketynote を使っている方向けに、文字・フォントの縁取り方法をご紹介します。

Macでプレゼンをする場合、多くの人が標準でインストールされているアプリ「Keynote」を利用するかと思います。
プレゼン以外にも、会社などで説明資料を作る時、大抵プレゼンツールを利用しますよね。Keynote は使い勝手も良いですし、非常に綺麗な資料を作り上げる事が可能です。
がしかし、たまに背景などが邪魔して文字が見えにくくなったりしませんか?
そういった場合、枠で囲ったり、文字フォントの色を変えたりすると思いますが、中には文字の周辺のみ違うカラーにする「縁取り」をしたいと考えている方も多いかと。
という事で、本記事ではMac・Keynoteの文字・フォントの縁取り方法に関して、画面キャプチャ付きで詳しくご紹介します。
Keynote で文字を縁取りしたいと考えている方は、本記事を参考にしてみて下さい。
ちなみに、Windowsなどでよく利用されるプレゼンソフト「PowerPoint」で文字を縁取りしたいという方は、下記別記事にて詳細を記載しておりますので、よければ見てみて下さい。
目次
背景が邪魔で文字が見えにくい。Mac の Keynote で文字を縁取りして見やすくする方法をご紹介
Keynote で資料を作る時、背景が邪魔して文字が見えにくくなる事がある
Keynote で資料を作成していると、たまに背景が邪魔で文字が見えにくくなる場合があります。
簡単な例ですが、下記の通り背景が灰色の場合...
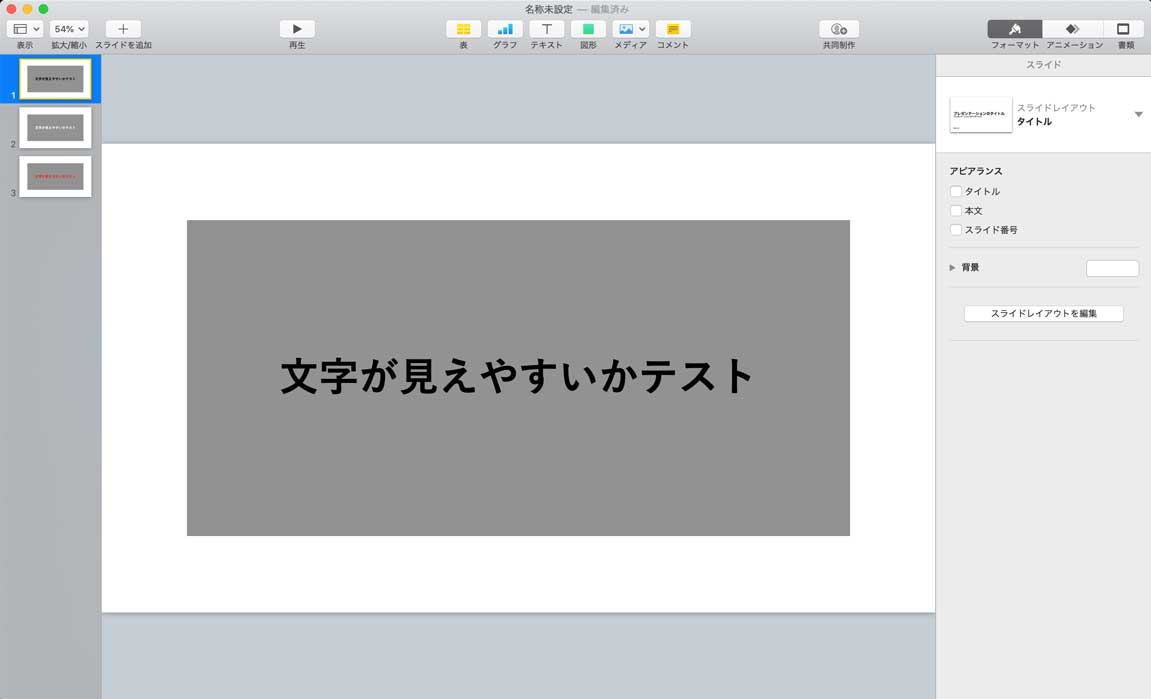
黒文字だと、見えない事はないですが、ちょっと目立たないですよね。
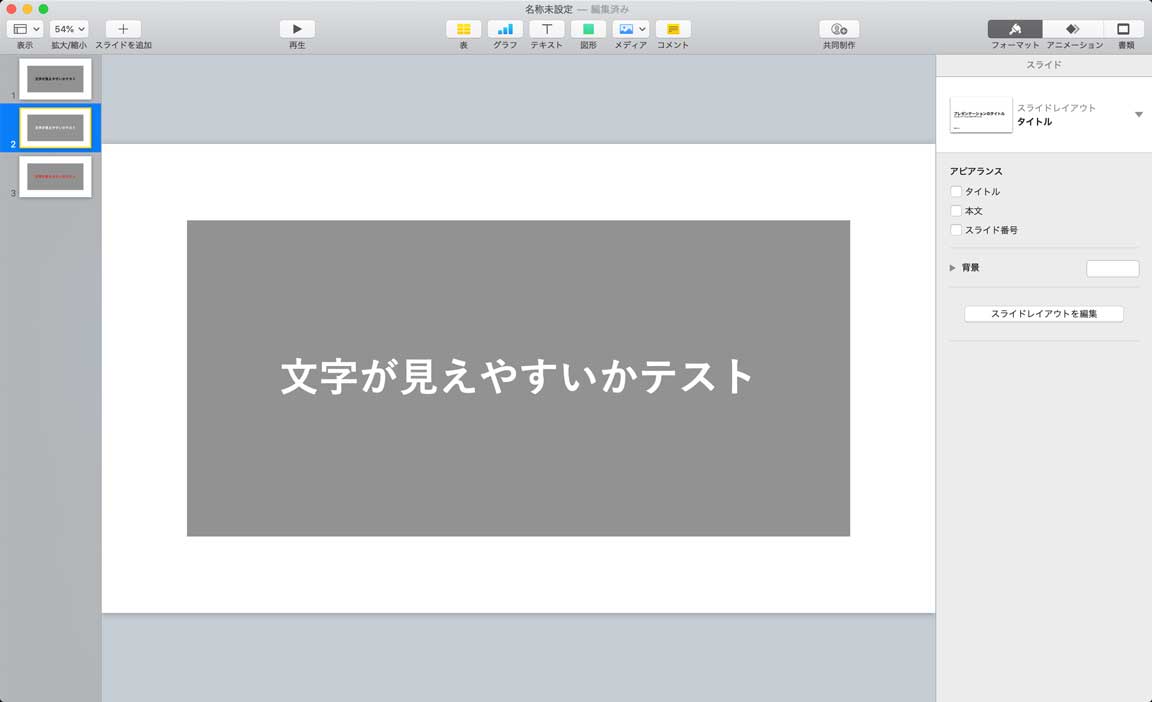
色を反転して、むしろ白の方が良く見えますよね。
ここで、よく強調する文字の色「赤」で文字を記載してみると...
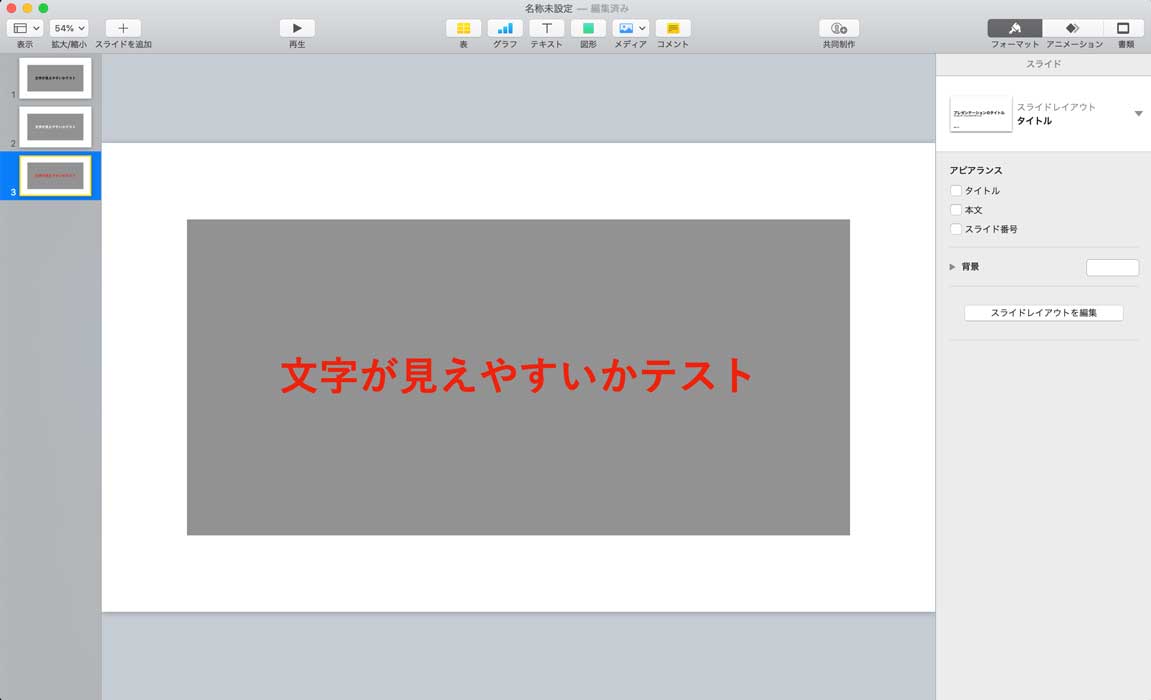
あれ、、、なんかぼやっとして一番見えにくくなっている。。。
本来は一番強調したい文字のはずが、これでは一番見えにくくなってしまいます。
文字の縁取り手順をご紹介。輪郭部分のみ色を変えて目立たせよう
そんな時、文字の周りだけ白色に縁取りして、文字を強調して表示させたい。そう考える方も多いかと思います。
mog自身も先日同じ問題に遭遇し、その時に Keynote で文字の縁取り方法を色々検証してみましたので、その内容を下記にご紹介します。
ちなみに、Mac のOSバージョンは10.15、Keynote はバージョン11.1 での挙動となります。多少バージョンが違っていても、ほぼ手順は同じですので、下記手順を参考にしてみて下さい。
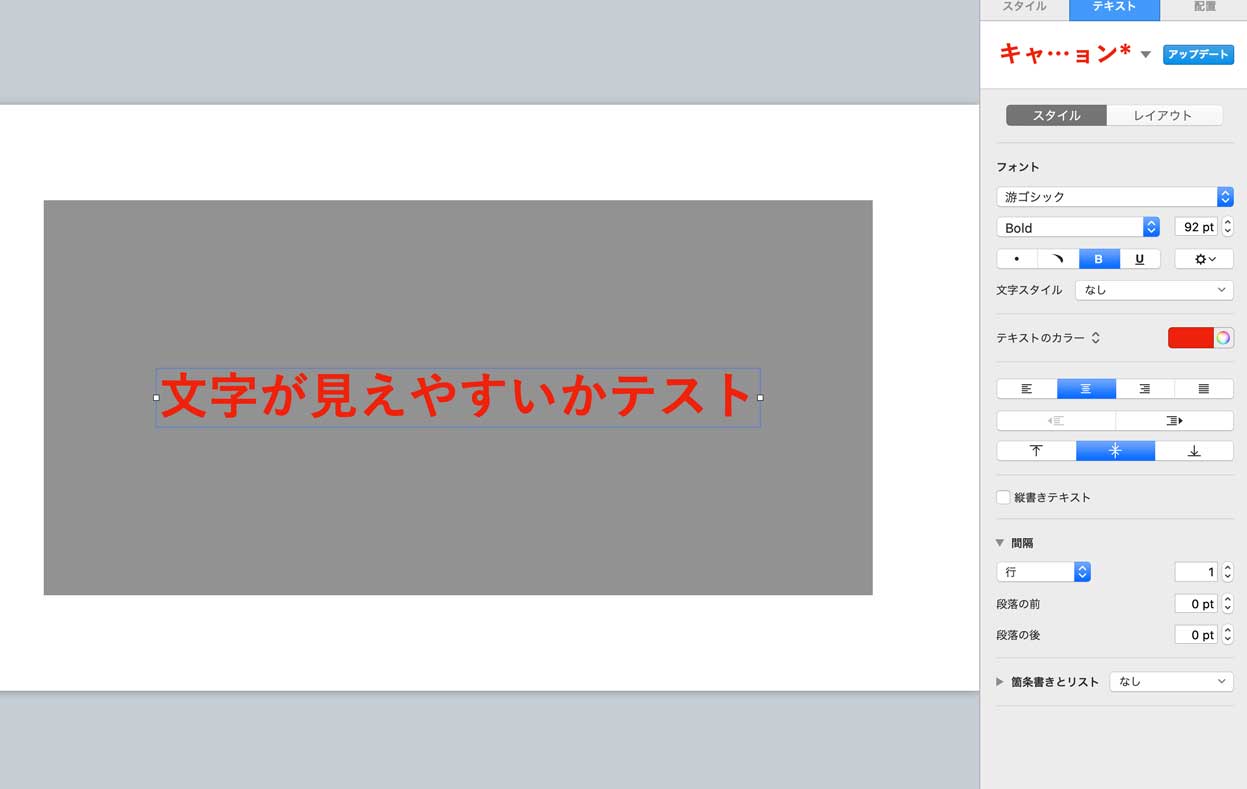
まずは縁取りしたいテキストを選択します。上記の通り文字の周りに枠が表示されるはずです。
すると、右側に「テキスト」という項目が出てきます。表示されていない場合は右上に表示されている「フォーマット」を一度クリックしてみて下さい。
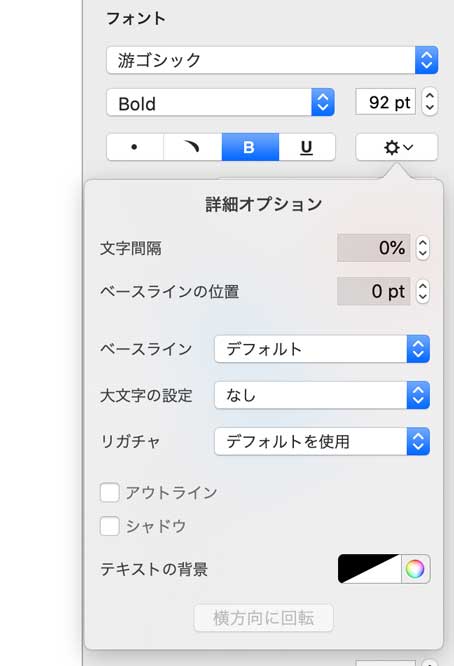
その後、フォントの大きさを示す数字の下に歯車マークがあるかと思います。こちらをクリックすると、上記のような画面が表示されます。
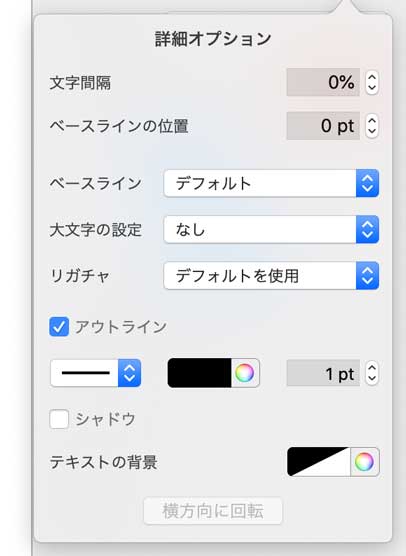
「アウトライン」にチェックを入れてみて下さい。
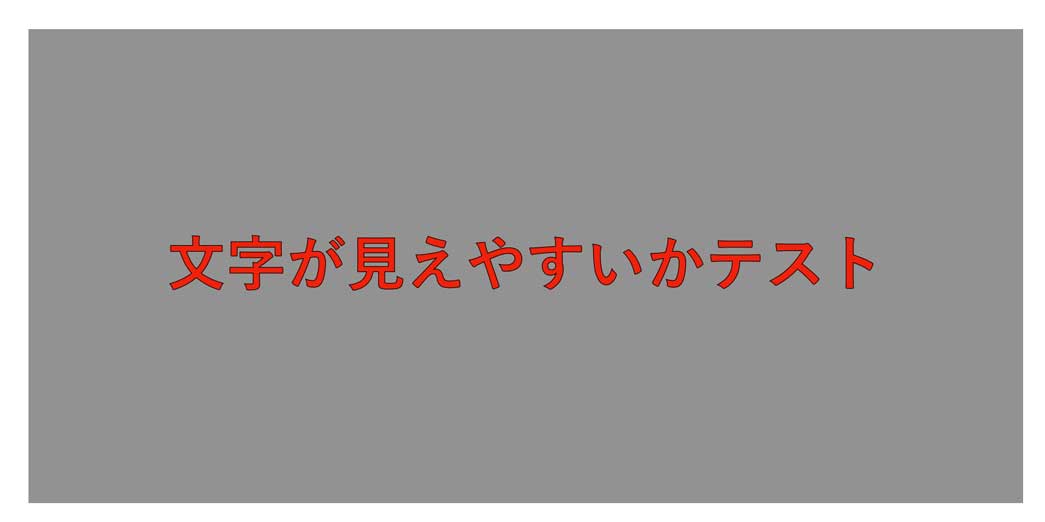
上記の通り、文字の周りに黒い線で枠・縁が表示されました。
黒だと味気ないので、先ほどの枠内の設定項目から、色を「白」にして線のフォントを少し大きくすると...

上記の通り、見えにくかった赤文字を白色で縁取りして見えやすくする事が出来ました。
という感じで、MacのKeynoteの文字を縁取りして見えやすくする事が可能です。
文字の形に沿って影・色を付ける方法。浮き出る形で強調表示が可
縁取り方法は分かったと思うのですが、同じような感じで文字を強調する機能がもう一つ備わっているので、合わせてご紹介します。
それは、文字の形にそってシャドウを付けるという方法です。これもよくみるタイプとなり、文字が浮き出る感じで強調したい時に便利な方法です。
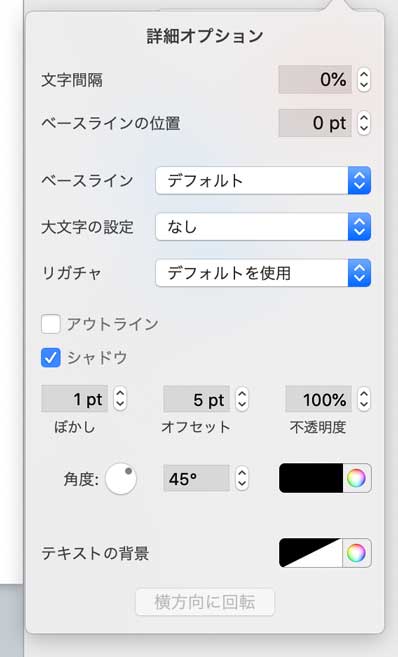
先ほどの設定画面にて「シャドウ」を選択してみましょう。すると、、、

上記の通り、文字の裏に文字の形で色を付ける事が可能です。これだけで文字が浮き出て見えますよね。大きさや角度なども調整設定が可能です(上記は角度を90度に設定しています)

あとは色やぼかしなどを入れると、上記の通り白背景で浮き出るように表現する事も可能です。
こちらの手法を使っても、背景がある場合で見えにくい場合に、浮き出るように見えやすくする事が可能となります。
最後に
今回はMac&Keynote を使って、文字を縁取り・強調する方法をご紹介しました。
背景がある箇所で文字を入力したい、そんな場面に遭遇した場合は、本記事の内容を是非活用してみて下さい。