【 本記事のターゲット 】
- Mac を利用している
- 動画を連続で再生(ループ再生)させたい
今回はMacを使った動画連続(ループ)再生方法をご紹介します。

動画の連続再生ってたまに利用する機会があるんですよね。
例えば
- 展示会など常に来場者に対して特定の動画を流しておきたい
- 子供などが気に入った動画を2回・3回連続して見たい
とかでしょうか。
そんな時、Macを利用している方向けに特定動画を永遠に再生し続ける(ループ再生)方法をご紹介します。
今回ご紹介する機能はmac OS標準機能になりますので、Macを使っている方であれば誰でも利用できます。
動画をループ再生・連続再生させたいといった場面がありましたら是非ご活用下さい。
ちなみに、Windows パソコンやスマホで動画をループ・連続再生させる方法に関しては、下記別記事にてご紹介しておりますので、興味がある方は見てみて下さい。
- Windows 10で動画をリピート・ループ再生する方法(無料・標準機能)を紹介
- iPhoneで動画をリピート・連続再生させる方法。無料アプリVLCを活用
- Androidスマホで動画をリピート・連続再生させる方法。無料アプリVLCを活用
目次
Mac 標準機能で動画をリピート・ループ再生する手順
動画データを用意、ダブルクリック or 右クリックでQuickTime Player を起動

まずMacで連続再生したい動画データを用意します。
今回サンプルで下記mov形式の動画を元にご紹介します。

通常Macでは動画形式のデータをダブルクリックするとデフォルトで「QuickTime Player」が起動するはずです。
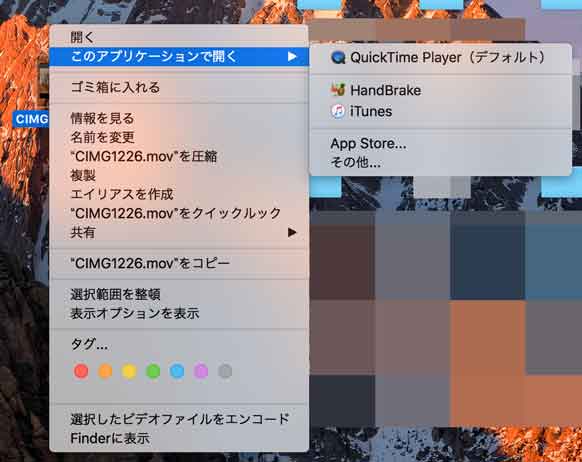
が、たまに設定などによって起動しないこともありますので、その際は動画ファイルを右クリックして「このアプリケーションで開く」を選択後、QuickTIme Player をクリックしましょう。
メニューバー内から表示をクリック、「再生を繰り返す」にチェックを入れる
QuickTime Player で動画が起動すると下記画面になると思います。
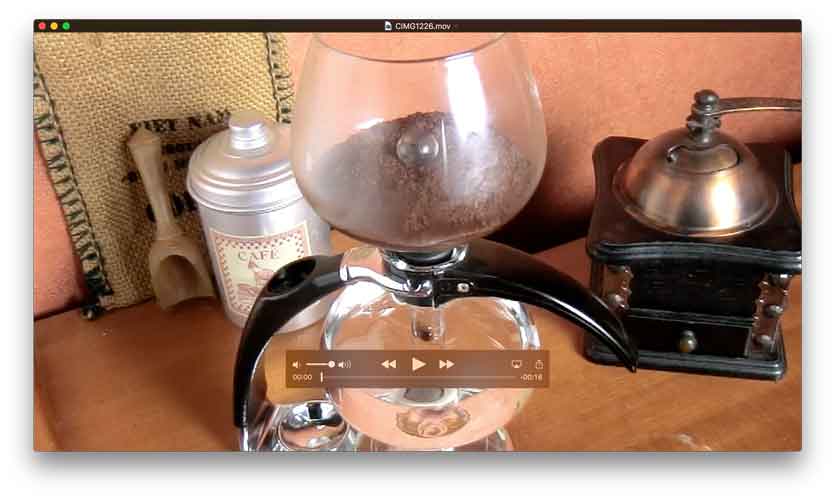
が、この画面内には連続再生をするようなメニューやボタンはありません。
画面上部に表示されている「QuickTime Player」のメニューバーを見ていただき、その中から「表示」という項目があるのでクリックします。
![]()
すると下記メニューが表示されます。
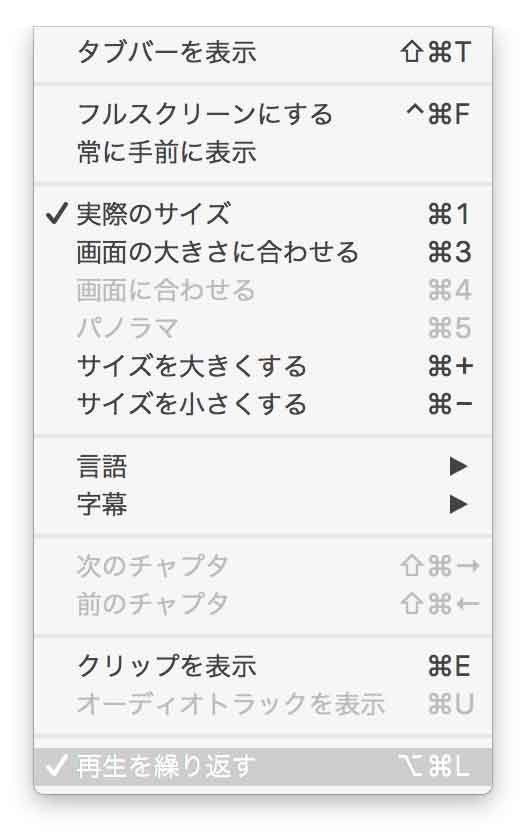
一番下に「再生を繰り返す」という項目がありますので、そちらをクリックしてチェックを入れた状態にします。
QuickTime Player で動画を再生。連続・ループ再生されるはず
再度動画が開いている画面に戻っていただき、一度再生ボタンを押して動画が終了するまで流して見ましょう。
すると、動画が終了したら再度最初に戻ってリピート・ループ再生されるようになっているかと思います。
ということで、今回はMac標準機能(QuickTime Player)で動画を連続(ループ)再生する方法をご紹介しました。
標準機能なので追加アプリ等は必要なし。無料で出来ますので、もし動画を連続で再生したいという場面がありましたら、上記手順を参考に実施して見て下さい。