【 本記事のターゲット 】
- Mac を利用している
- 写真・画像データをPNG形式からJPEG形式に変換したい
- 有料ソフトなどは使いたくない。Mac 標準機能で実現出来る方法を知りたい
今回はMac を使っている方向けに、標準機能でPNG形式の画像をJPEG形式に変換する手順をご紹介します。

写真・画像データですが、色んな形式がありますよね。
JPEG・PNG・HEIC・TIFF・GIF...利用するIT機器などによっても、保存形式って色々変わってくるかと。
そんな中、たまにこういったシーンがあるかと思います。
- JPEG形式、XXMB以下のデータで提供お願いします
- JPEG形式の画像データしか、アップロードできません
何か申請をする時だったり、クラウドサービスへ登録・アップロードする際に、JPEG形式の画像しか受け付けてくれない...
mog自身、そういったシーンに何度か遭遇しています。やはり、画像で一般的なのがJPEG形式なんですよね。
そんな時、MacではPNG画像をJPEG形式にどうやって変換すればいいのか、標準機能を使って変換する方法を画面キャプチャ付きで詳しくご紹介します。
ちなみに、iPhoneなどで撮影した際の画像形式「HEIC」のデータをJPEGヘ変換する手順は、下記別記事にまとめていますので、興味がある方は合わせて見てみて下さい。
目次
MacでPNG画像をJPEG画像へ無料変換する手順をご紹介
MacでPNG画像データを開くと、デフォルトでプレビューアプリが起動
今回はPNG形式の画像データをJPEG形式へ無料変換する方法をご紹介します。
今回サンプルとして、当ブログのキャプチャ画像を元に変換手順をご紹介していきます。

上記キャプチャ画像のプロパティを確認しておきましょう。
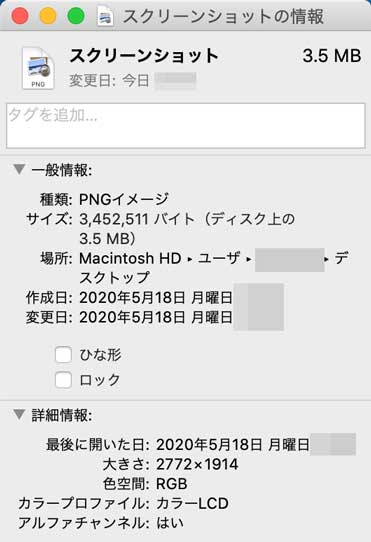
この通り、「PNGイメージ」という事で、この画像データはPNG形式となっています。
ちなみに、MacではPNG・JPEGといった画像ファイルをダブルクリックすると...
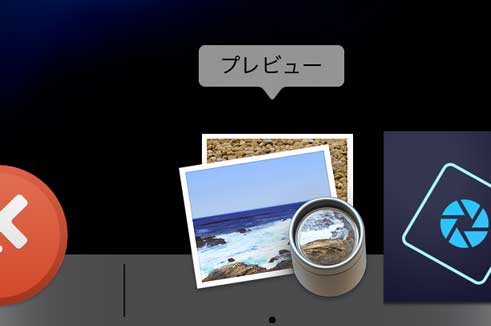
上記の「プレビュー」アプリが自動で起動して、画像ファイルの中身を確認する事が可能です。
このプレビューアプリですが、データを開くだけでなく、今回ご紹介するPNG→JPEGファイルへ変換する事も出来ます。
Mac標準アプリとなりますので、こちらのアプリを使って無料でPNG→JPEGファイルへ変換する事が可能ですよ。
プレビューアプリを使ってPNGをJPEGヘ変換する方法をご紹介
という事で、プレビューアプリを使ったPNG→JPEG変換手順を画面キャプチャ付きでご紹介していきます。
まず、プレビューアプリでPNG画像データを開いた状態にします。
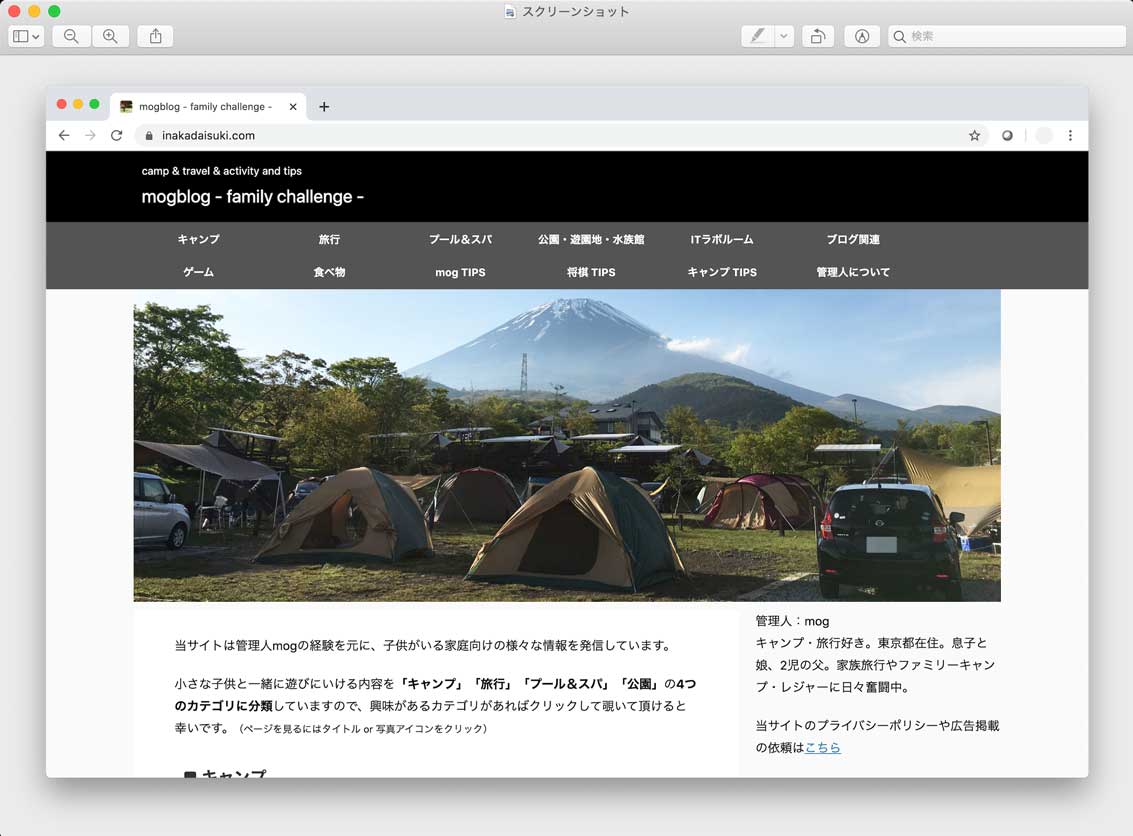
先ほども記載した通り、デフォルトの設定では画像データをダブルクリックするとプレビューアプリが自動で起動します。
この状態で、Mac上部にあるメニューバーを見てみます。
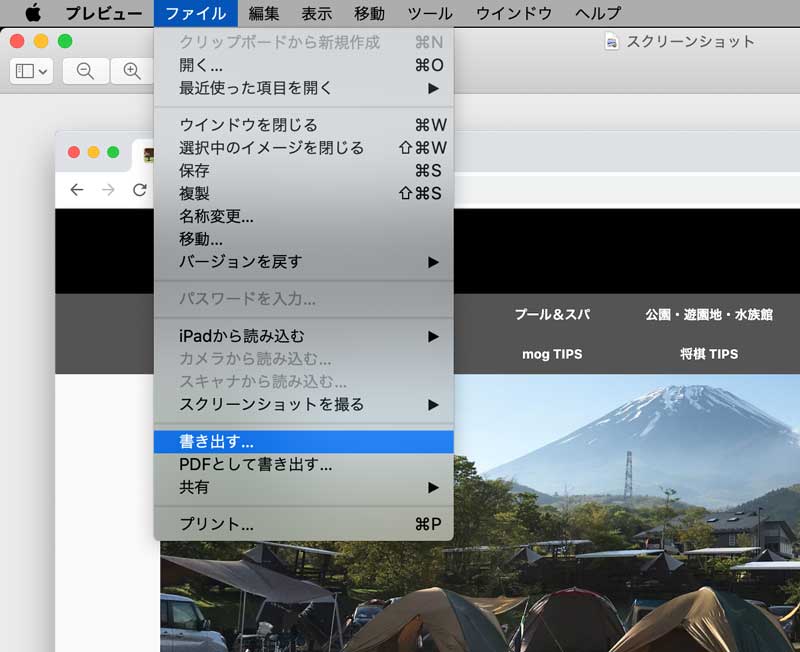
「ファイル」という項目がありますので、こちらをクリックしていただき、その中に表示されている「書き出す...」をクリックします。
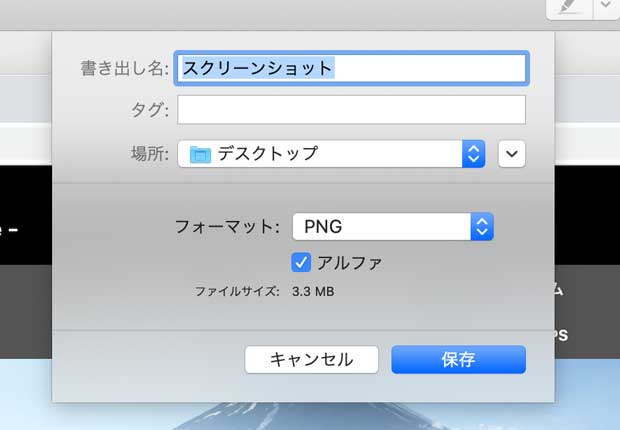
すると、上記画面になります。「フォーマット」の箇所をクリックしてみましょう。
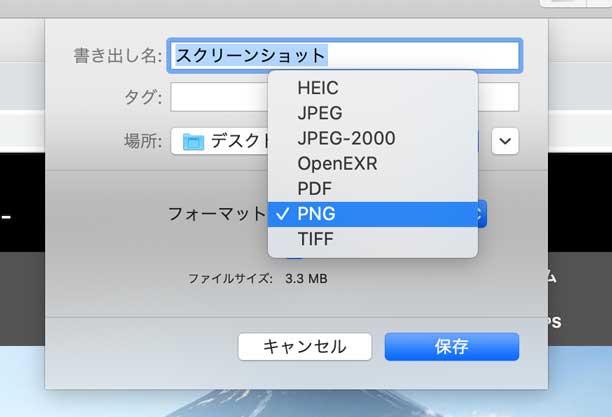
上記の通り、プルダウンメニューが表示されますので、この中から「JPEG」を選択してみましょう。
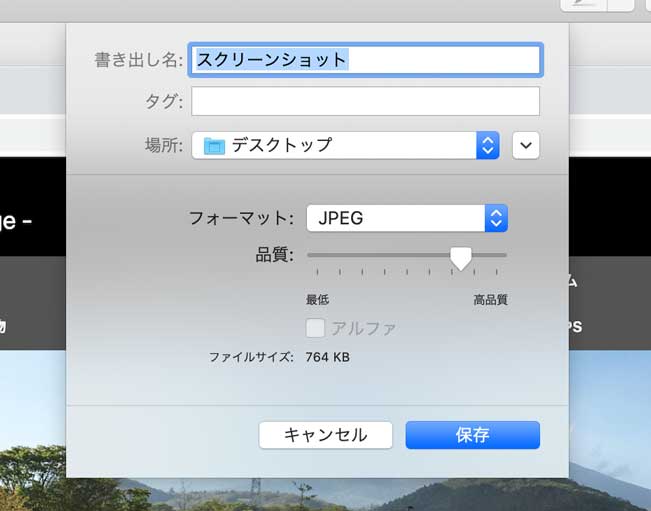
すると、フォーマットをPNG→JPEGヘ変換する事が出来ました。
品質部分ですが、低くする事で容量圧縮に繋げる事も出来ますが、今回は特に触らずそのまま「保存」をクリックしてみましょう。
PNGをJPEGへ変換、違いを比較検討。容量圧縮にも繋がる
これで、PNGからJPEG画像への変換は完了です。Mac の標準機能で出来るので、手軽で良いですよね♪
ちなみに、特別な設定をせず、単にPNG→JPEG形式へ変換した時の画像データプロパティを比較してみましょう。
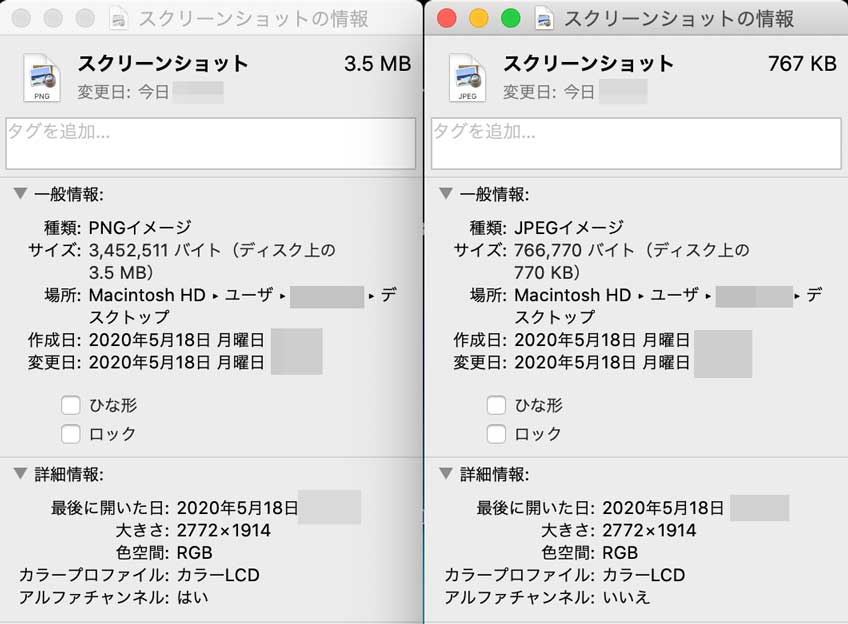
左側がPNGイメージ、右側が変換後のJPEGイメージになります。
特別な設定をせず、変換するだけで容量が大分圧縮されていますよね。両方のファイルを開いて見てみても、そこまで画像の劣化というのは分からないかと。
ちなみに、下記別記事にてさらなる画像データの容量圧縮方法をご紹介しておりますので、興味がある方は合わせて見てみて下さい。
最後に
今回はMac標準機能を使って、PNG形式の画像・写真データをJPEG形式に変換する手順をご紹介しました。
ファイル形式の変換程度であれば、標準機能を使って無料で出来ますので、PNG→JPEG形式に変換したいという方は本記事を参考にしてみて下さい。