【 本記事のターゲット 】
- スマートフォン(Android)を利用している
- Androidスマホの画面上に表示されているQRコードの読み取り方を知りたい
今回は最近めっきり見かけることが多くなってきた「QRコード」に関して、スマートフォン(Android)の画面上に表示されたQRコードの読み取り方をご紹介します。

1次元バーコードに関しては、よく買い物などレジで読み取る時に利用しますよね。いろんな商品に付属しているかと。
しかし、最近では2次元バーコードと呼ばれるものが多く登場してきています。
従来の横方向にしか情報を持たない1次元バーコードに対し、水平と垂直に情報があるコードになります。
その代表的なものが「QRコード」ですね。最近はスマホの決済などでも非常に目にする機会が多くなってきています。
そんな中、日常生活においてスマホでQRコードを読み取れた方が良い場面も非常に多いです。
通常はスマホのカメラをかざしてQRコードを読み取るのですが...WebページやPDF資料などにQRコードが記載されている場合もあります。
そんな時、スマートフォンの画面上に表示されているQRコードを読み取る方法に関して、画面キャプチャ付きで詳しくご紹介します。
ちなみにiPhoneの画面に表示されているQRコードの読み取り方や、カメラ越しにQRコードを読み取る方法に関して下記別記事にまとめていますので、気になる方は見てみて下さい。
- iPhoneでQRコードを読み取る方法。標準カメラを使ってかざすだけでOK
- AndroidスマホでQRコードを読み取る方法。標準カメラかリーダーアプリを利用
- iPhoneの画面上に表示したQRコード(Web・画像)の読み取り方をご紹介
スマートフォン(Android)のWebページに記載されているQRコードを読み取る方法
QRコードが表示されている該当のWebページを開く
スマホの画面上に表示されているQRコードを読み取りたいというパターン...色々あると思いますが、下記2パターンに関して今回はご紹介します。
- スマホのWebページ上に表示されているQRコードを読み取る方法
- スマホ内に保存されている資料・データなどに記載されているQRコードを読み取る方法
Androidスマホの場合、OSバージョンや機種によって多少見え方・機能が違うかと思いますので、下記内容を参考にしていただいて、手元のスマホで試してみて下さい。
まずはWebページに表示されているQRコードを読み取る方法になります。
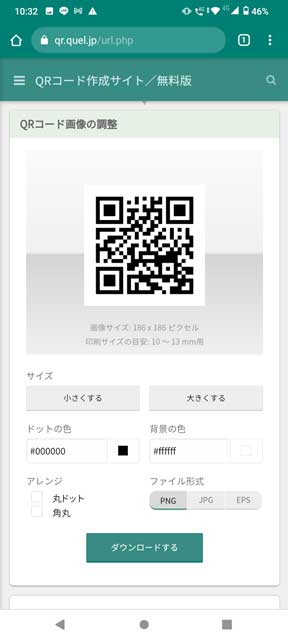
上記サンプルですが、当ブログのTOPページにアクセスするためのQRコードを作成してみました。
上記の通り、スマホのブラウザ(今回はChromeブラウザを利用)にて表示されているQRコードになりますので、先ほど別記事でご紹介しておりますカメラ経由で読み取る事は出来ない状態です。
QRコード部分を指で長押し。「Google レンズで検索」をタップ
ではどうやったらスマホに表示されているQRコードを読み取る事が出来るのか...
非常に簡単です。QRコード部分を指で長押ししてみて下さい。
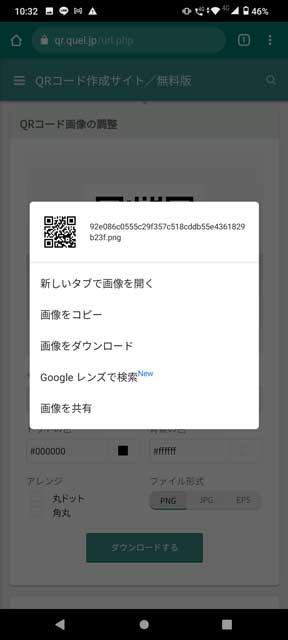
上記の通り、メニューが表示されますので、その中から「Google レンズで検索」をタップしてみて下さい。
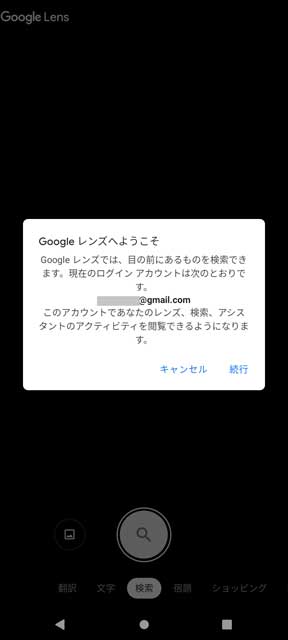
初回は上記のような表示が出ますので、「続行」をタップします。
「Google レンズ」が自動でQRコードを読み取り。URLに簡単アクセス可能
すると、先ほどWeb上に表示されていたQRコードのみを抜き出す事が可能です。
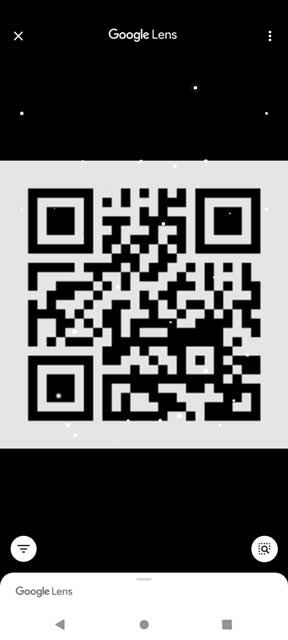
さらに、Google Lensの機能で開いていますので、少し待機しておくと...
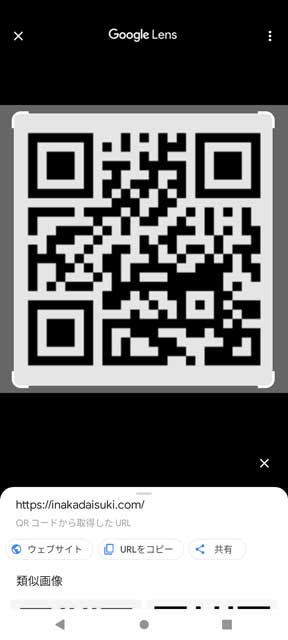
上記の通り、自動でQRコードを読み取り、画面下にQRコードから取得したURL情報などが表示されます。
「ウェブサイト」をタップすると...
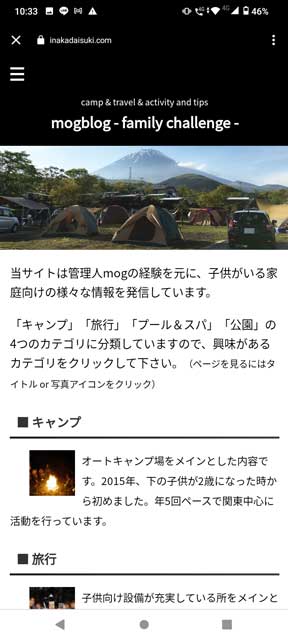
上記の通り、QRコードのURLに簡単にアクセスする事が可能となります。
スマートフォン(Android)内にある資料・データのQRコードを読み取る方法
資料内のQRコードを画像として保存(スクリーンショット等)
ではもう一つのパターン、スマホの中に保存されているデータ・資料に記載されているQRコードを読み取る方法になります。
最初のステップとしては、資料に記載されているQRコード部分を画像としてスマホ内に保存します。
一番簡単な方法だとスクリーンショットですね。音量ボタンとサイドボタンなどを同時押しする事でスクリーンショットが可能となります。
機種によってスクリーンショットの方法は違いますので、それぞれご確認下さい。
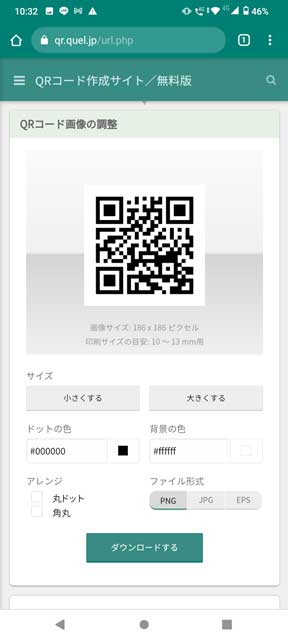
今回検証として、先ほど表示していたWebページのスクリーンショット画像を取得したものを利用してみました。
前提条件としては、QRコード部分が全部含まれている事を確認しましょう。
ちなみに、QRコードだけを抜き出す必要はありません。上記の通り、多少他の項目が入っていても大丈夫です。
この画像に変換したQRコードから情報を読み取っていきます。
LINEアプリを起動。「友だち追加」の「QRコードリーダー」機能を活用
画像に記載されているQRコードを読み取る方法は色々あるのですが...
おそらく皆さんが良く利用するスマホアプリ「LINEアプリ」が入っている状態かと思いますので、こちらを使った画像QRコードの読み取り方法をご紹介します。
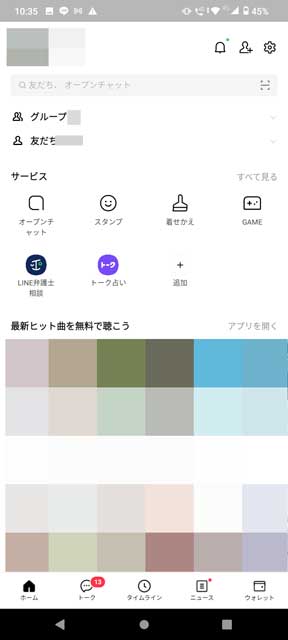
上記の通りLINEアプリを起動し、ホーム画面に表示されている右上の人のマーク「友だち追加」アイコンをタップします。
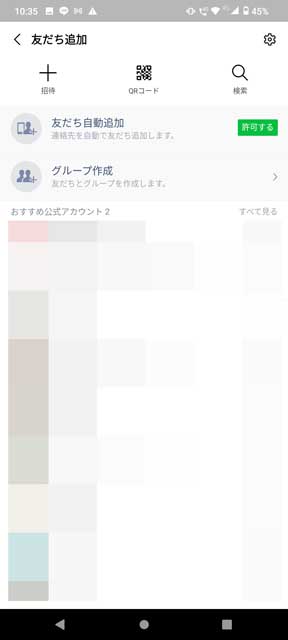
上記画面になりますので、画面上部にある「QRコード」をタップします。

上記の通り、QRコードを読み取る画面が表示されます。
この状態で、右下に表示されている画像サムネイルを一度タップして下さい。
QRコードが記載された画像を選択後、「リンクを開く」をタップ
すると、下記の通り写真アプリの中にはいっている画像一覧が表示されます。
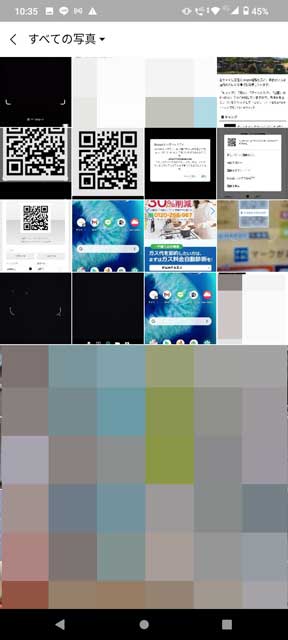
先ほどスクリーンショットで保存したQRコードが記載されている画像を選択します。
すると...

上記の通り、QRコードのURL情報が画面上に表示されます。
「リンクを開く」をタップすると...
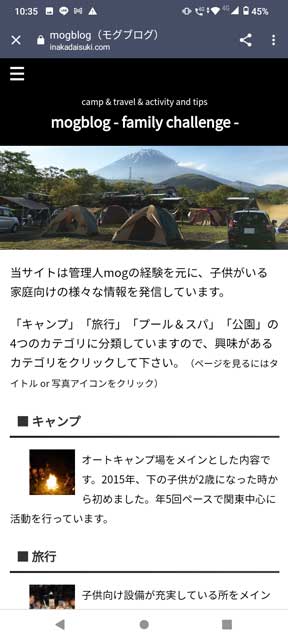
上記の通り、QRコードに記載されているWebページを表示する事が可能です。
画像に関してはちゃんとQRコード部分を読み取ってくれるので、結構手軽&正確にQRコードを読み取る事が可能ですよ。
今回はスマートフォンの画面上に表示されたQRコードの読み取り方をご紹介しました。
カメラ越しでQRコードを読み取るのではなく、スマホ上の電子データに記載されているQRコードを読み取りたい場合は、今回記載した本記事の内容を試してみて下さい。