【 本記事のターゲット 】
- Windows 10 PC を利用している
- デスクトップ画面に表示されているアイコンのサイズを変更したい
今回はWindows 10 PC を使っている方向けに、デスクトップ上のアイコンサイズを変更する手順をご紹介します。

最新パソコンであるWindows 10 を長く使っていると、どうしてもデスクトップ上にファイルやらフォルダが沢山ちらばってきますよね...
mog自身が本当にそうで、気がつけば「あれ?あのデータを保存したフォルダどこいったっけ...」みたいな感じで、いつもデスクトップ上をウロウロしています(苦笑)
そして、ファイルやフォルダが増えていくと...最終的にはデスクトップがいっぱいになってしまう。整頓はするけど、日が経過したらすぐにいっぱいになってしまう。
そんな時、「アイコンサイズを小さくして、もっと沢山並べられたらなぁ」と思う人もいるかと。
そこで、今回はWindows 10 のデスクトップ上のアイコンサイズを変更する手順をご紹介します。
とても簡単な手順で出来ますので、アイコンサイズを変えたいという方や、気がついたらアイコンサイズが変わってしまって元のサイズに戻したい...という方は、本記事を参考にしてみて下さい。
ちなみに、別記事にてマイコンピューターの表示方法やMac に関してもご紹介しておりますので、良ければ合わせて見てみて下さい。
- Windows 10 デスクトップにマイコンピュータ(PC)を表示させる方法
- Macのデスクトップにハードディスク(Macintosh HD)アイコンを表示させる方法
- Mac のデスクトップのアイコンサイズを変更する方法をご紹介
目次
Windows 10 パソコンのデスクトップ上のアイコンサイズを変更する手順
デスクトップ上で右クリックして「表示を選択」
Windows 10 のデスクトップですが、デフォルトでは下記のような感じになっているかと思います。
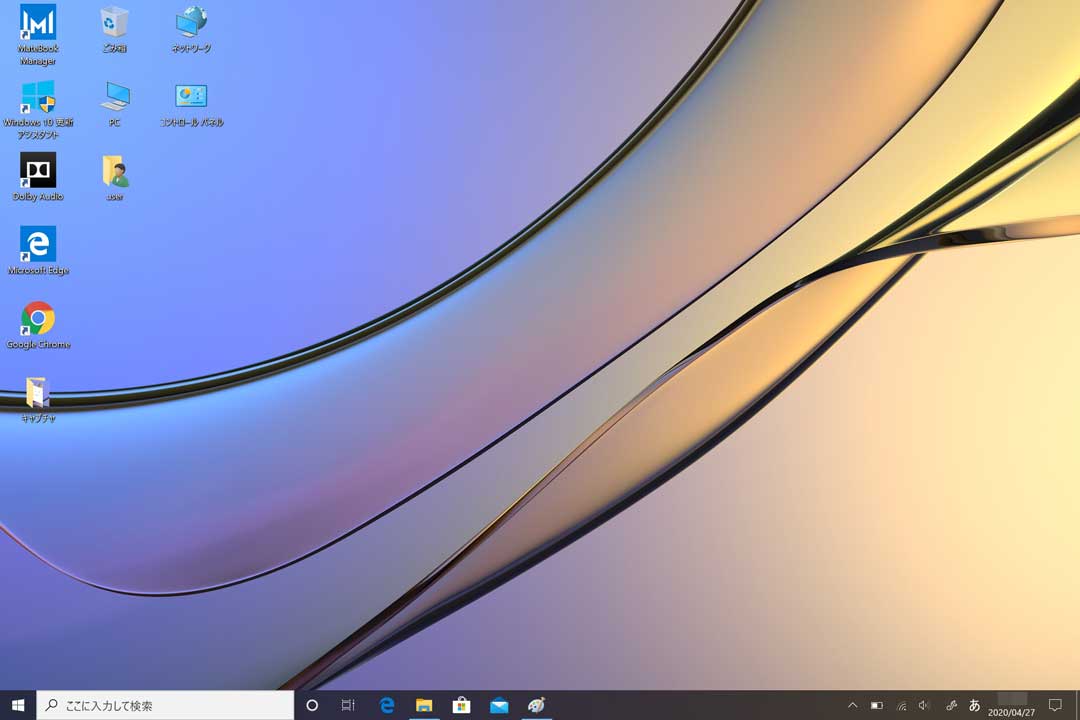
パソコンによって画面サイズや解像度なども違ってくるので、多少違いはあるかと思いますが、大体こんな感じかと。
上記パソコンはまだ使い始めたばかりで、デスクトップ上はすっきりしていますが...
長く使っていると、このスペースがフォルダでいっぱいになってしまったり...また、アイコンが小さくて見にくい・もっと大きいサイズにしたいという方もいらっしゃるかと。
そんな方向けに、デスクトップのアイコンサイズを変更する手順をご紹介。
まず、何もないスペースで右クリックをしてみて下さい。
ノート型パソコンなどで、トラックパッドしかない方は二本指でトラックパッドをクリックしてみて下さい。
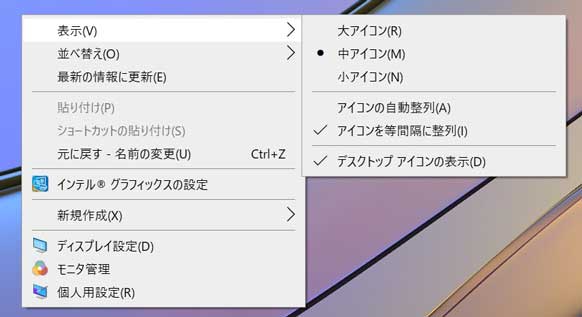
すると、上記のようなメニューが表示されますので、「表示」を選択しましょう。
サイズは大・中・小アイコンの3種類から選択可能
先ほどの画面の通り、表示項目の中を見ると、下記3つからアイコンサイズを選択する事が可能です。
- 大アイコン
- 中アイコン
- 小アイコン
デフォルトでは「中アイコン」になっているので、これを「小アイコン」にしてみましょう。
実際の画面が下記。
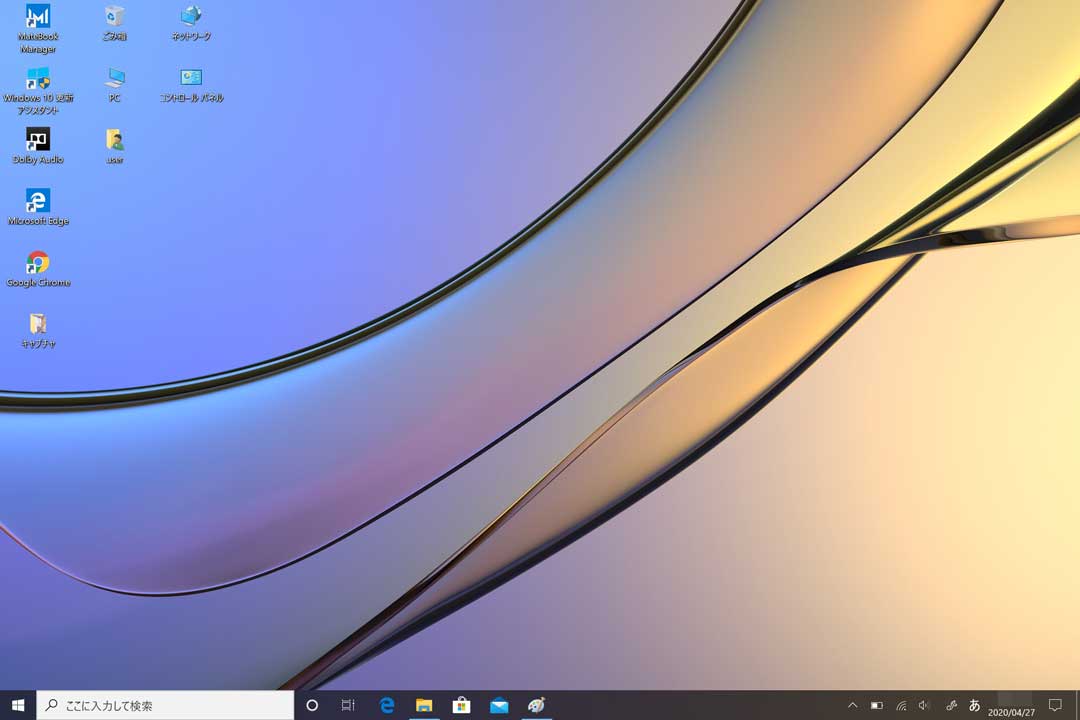
大分小さくなりましたね。デスクトップスペースもより広く活用出来そうです。
が、かなり小さいので見にくくなったのも確か。
逆に「大アイコン」を選択してみましょう。実際の画面が下記。

かなり大きくなりましたね。
見やすくなった反面、デスクトップ上のスペースはかなりぎゅうぎゅうに...
TIPS:コントロールキー(Ctrl)+マウスホイールで細かくサイズ調整可能
先ほどご紹介した方法だと、3つのサイズ変更しか出来ないですよね。
もっと自分好みのサイズに変更したい...そういう方もいらっしゃるかと。
そんな時マウスがあれば、キーボード上のCtrlキー+マウスホイールを同時に操作する事によって、先ほどの3つのサイズに関係なく、自由に細かく調整する事が可能です。
Ctrlキーを押しながら、マウスホイールを上下に動かす感じです。
mog家にはマウスがなくトラックパッドしかなかったので...トラックパッド上で出来ないか色々試してみたのですが、どうも出来ないみたいですね...
キーボードのCtrl + 二本指で上下にトラックパッドをなぞってみたのですが、反応はなし....
もしマウスホイールがついているマウスを使っている場合は、こちらの方法も合わせて試してみてくださいね。
最後に
今回はWindows 10 パソコンのデスクトップアイコンのサイズを変更する手順をご紹介しました。
大・中・小、もしくはマウスホイールを使えば自由にサイズ変更する事が可能ですので、自分好みのサイズにカスタマイズしてみて下さいね。