【 本記事のターゲット 】
- パソコンでWindows PC を家で利用している
- 写真や画像データのピクセル数を確認する方法と変更する方法を知りたい
今回は写真やイラストなどの画像データに関して、Windows PC を使ってピクセル数を確認する方法&変更する方法をご紹介します。

このブログでもそうなのですが、画像データをHTML上にアップロードする時、画像データのサイズって指定されていたりしますよね。
レスポンシブ等であればあまり考えなくてもよいかもですが、例えば1024×768のピクセルサイズで提出して下さいとか...
特に小さめのアイコンだったりイラストの場合はサイズ指定というのがある場合があります。
そんな時、そもそも今の画像データって何ピクセルなんだろうか?と確認する方法と、指定サイズへ変更する方法(ピクセル数の変更)をご紹介したいと思います。
今回の手順はWindows 10 のPCを使った手順となりますので、お手持ちのPCがWindows PC の場合は下記手順に沿って一度試してみて下さいね。
ちなみにMacを使ったピクセル数の確認・指定サイズへの変更に関しては、下記別記事にてご紹介しておりますので、気になる方は合わせて見てみて下さい。
目次
Windows パソコンでピクセル数を確認&変更する方法。標準アプリ「フォト」を活用
画像データをダブルクリックしてフォトで開く
まずは写真や画像データのピクセル数を確認するところから始めましょう。
Windows PCのデスクトップなどに確認したい写真・画像データを配置しましょう。

こちらをWindows PCでダブルクリックすると、おそらく標準アプリの「フォト」で画像データが開かれると思います。
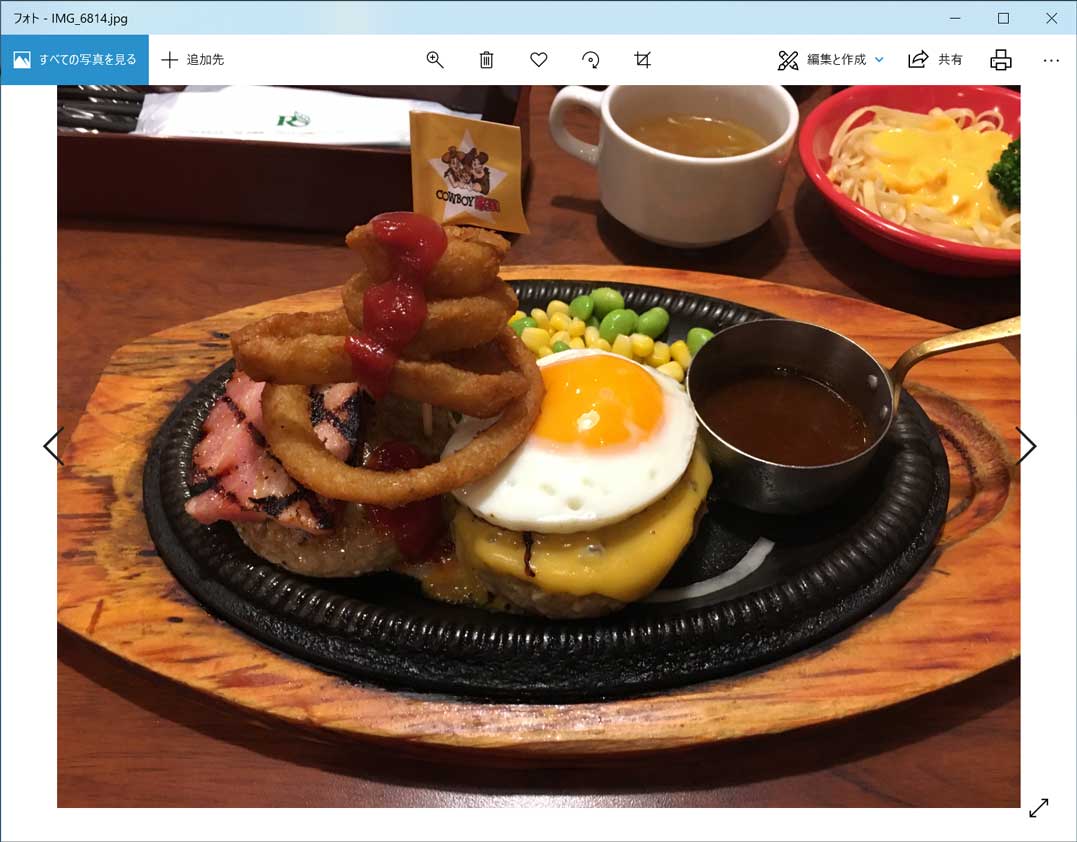
上記のような感じですね。
フォトアプリで画像データのピクセル数を確認する手順
フォトアプリで画像データが開いたら、右上にある「・・・」と点が3つ並んでいるアイコンをクリックします。
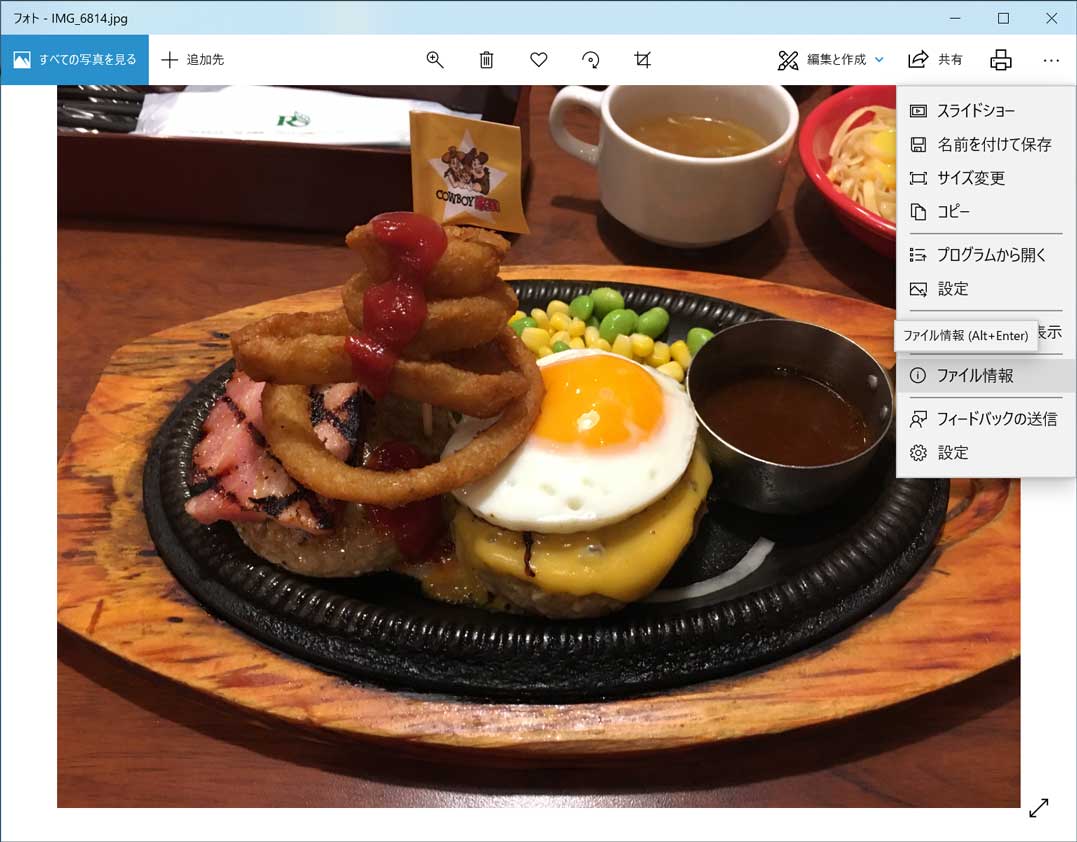
すると下にメニューが出てきますので、その中から「ファイル情報」という欄をクリックします。
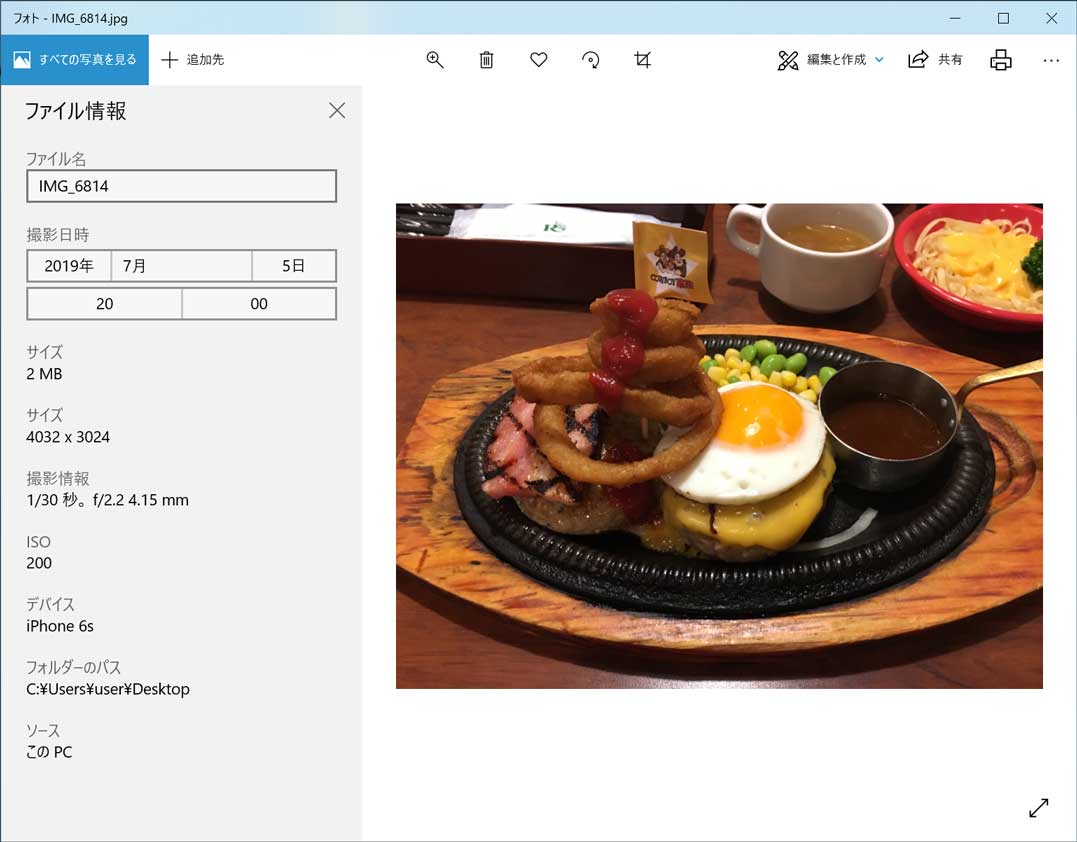
すると、上記の通り左側に画像データの情報が表示されます。
中央付近に「サイズ」という項目があり、今回の場合だと横が4032ピクセルで縦が3024ピクセルという事が分かります。
フォトアプリで画像データのピクセル数を変更する手順
画像データのピクセル数は上記で把握できたかと思うのですが、先ほども記載した通り、特定のピクセル数に合わせたい・画像データのサイズを変更したいという場面があるかと思います。
そんな時、Windows PC のフォトアプリ内で簡単にサイズを変更する事が可能です。
先ほど同様に、点が3つ並んでいる右上のアイコンをクリックし、「サイズ変更」をクリックしてみて下さい。
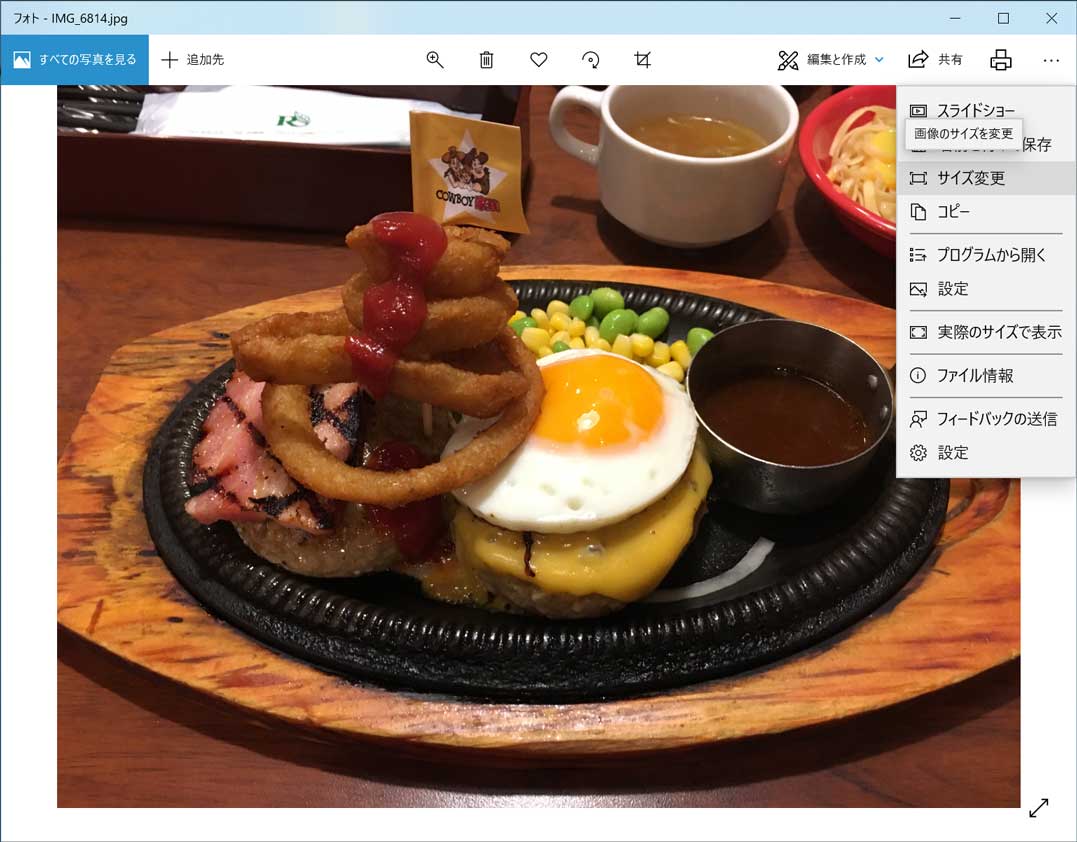
すると、下記のような画面表記になります。
今回はピクセル数を指定して変更する手順をご紹介したいと思うので、一番下の「カスタムの寸法を定義します」をクリックします。
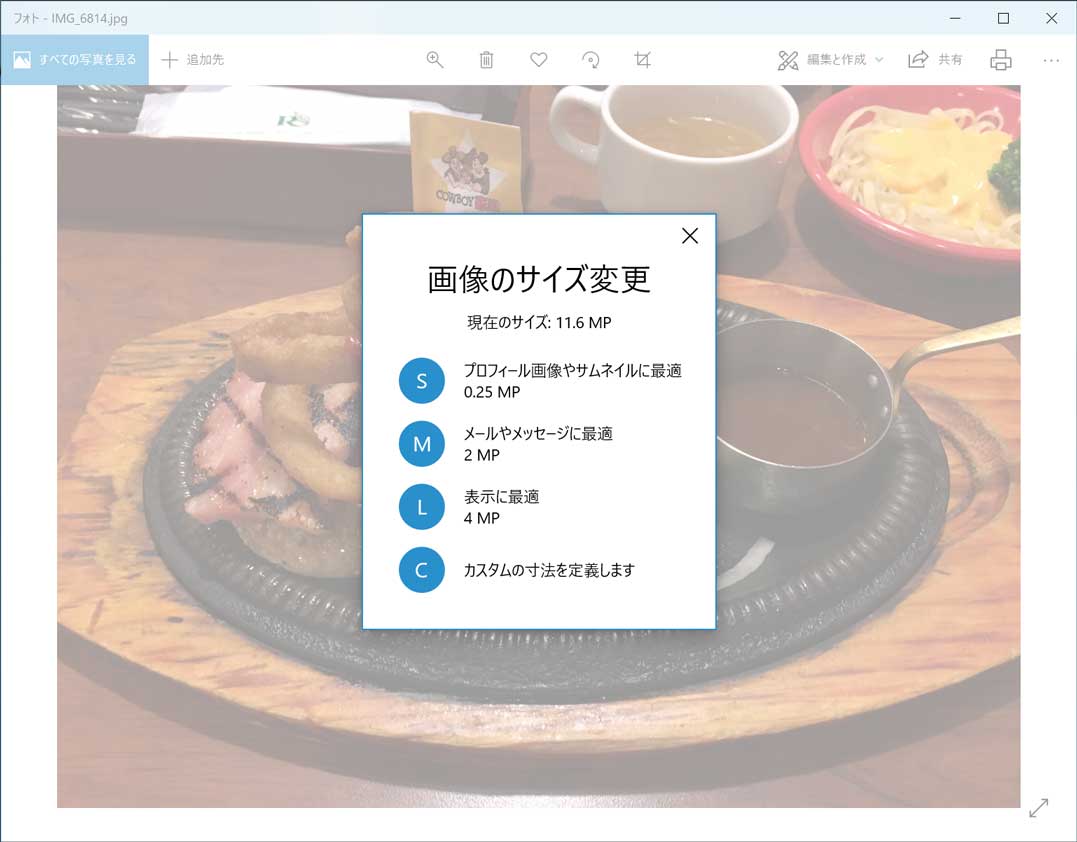
次に下記画面が表示されます。現状のピクセル数が入力されていますが...
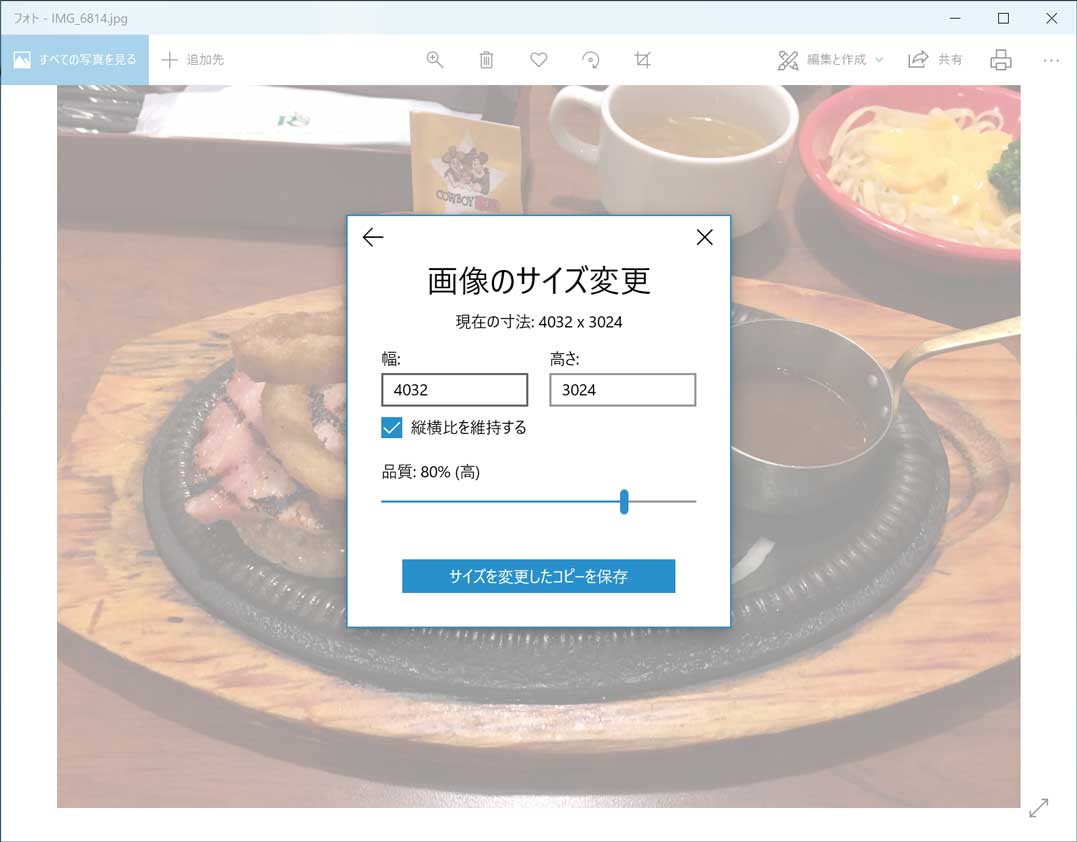
ここの欄に今回変更したいピクセル数を入力してみます。
例えば、1024×768といった具合で入力し、「サイズを変更したコピーを保存」をクリックします。
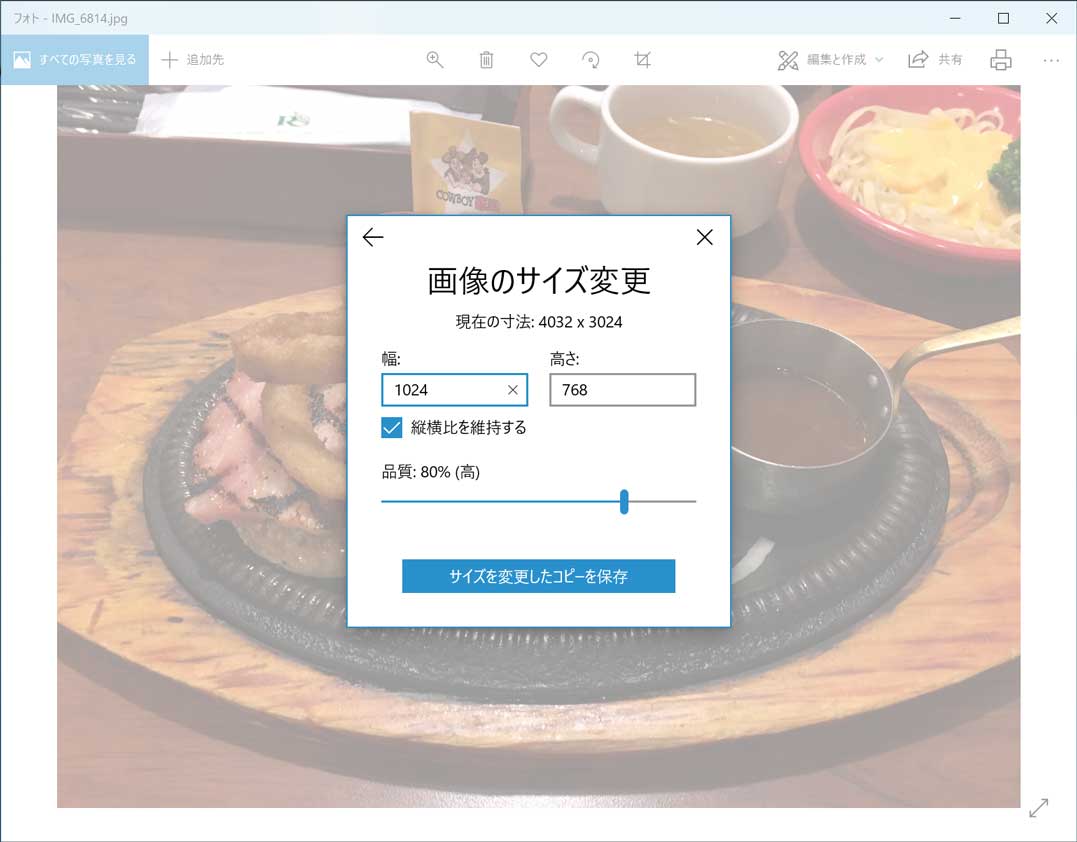
どこに保存するのか?という画面になるかと思うので、任意の場所を選択して保存しましょう。元データを残しておく場合は別名などに変えてから保存しましょう。
保存後、再度そのファイルをダブルクリックしてフォトアプリで見てみましょう。
画像データのファイル情報を見てみると...
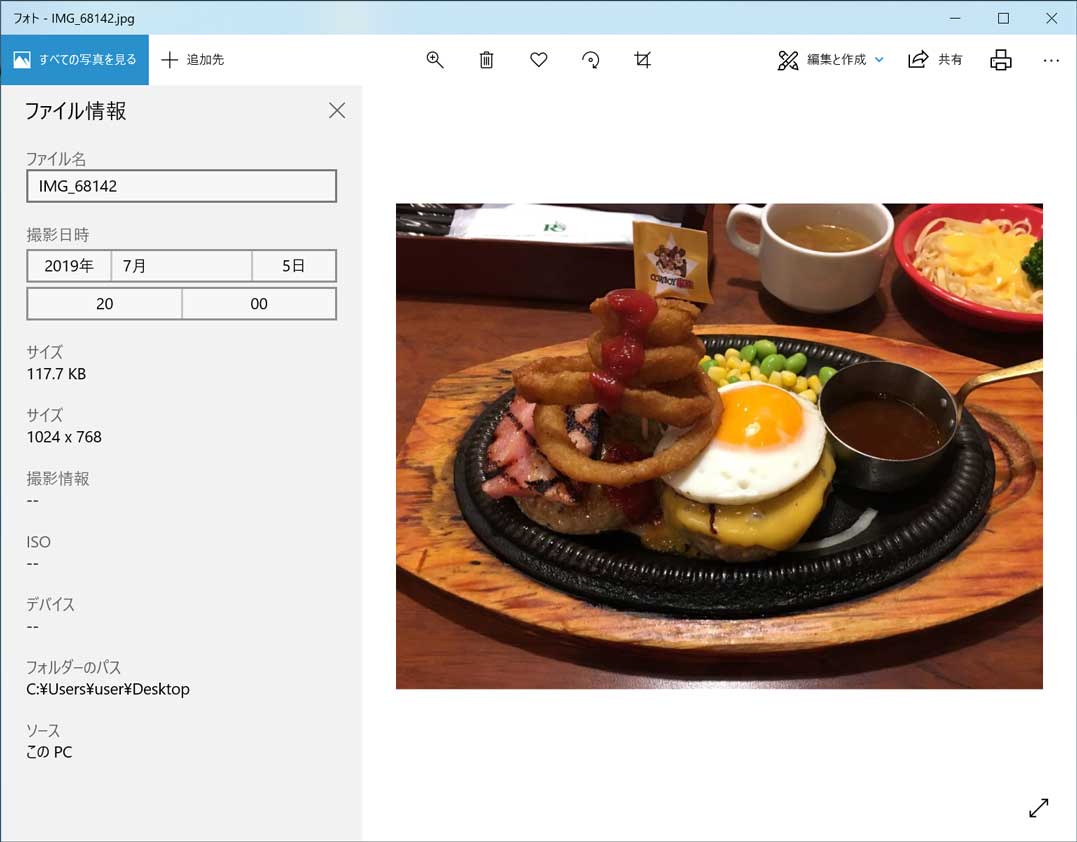
上記の通り、ちゃんとサイズが横1024ピクセル、縦768ピクセルに変更されているのが分かります。
またピクセル数が小さくなったので、ファイルサイズ自体も2MB→117KBと大幅にデータ量を圧縮する事ができていますよね。
写真のファイルサイズが大きすぎるという場合にも、この方法は有効活用出来ますのでぜひ覚えておきましょう。
最後に
今回はWindows PCを使って画像データのピクセル数を確認する方法とピクセル数を変更する手順をご紹介しました。
Windows 標準アプリのフォトを使って簡単に出来ますので、ピクセル数を確認したい・変更したいという方は、一度上記手順を試してみて下さい。