【 本記事のターゲット 】
- Windows パソコンを使っている
- 子供にパソコンを利用させたいが、勝手に色々使われないように制限をかけたい
- YouTubeの閲覧を禁止したり、時間制限を設けたい
今回は子供向けにWindows パソコンを使わせたいという方向けに、YouTubeの禁止・閲覧制限を設定する方法をご紹介します。

最近は小学校でもパソコンを利用する機会がどんどん増えていますよね。
mog家も小学6年生と小学2年生の子供がいるのですが、学校でパソコンの授業があったり、家でオンライン英会話などを学習したりしています。
自分が子供の頃、パソコンに初めて触ったのは中学生になってからだったので...本当に最近の子供たちはパソコン・スマホを上手に使いこなします。
が、利用している所を見てみて、ちょっとこれは...と思うことが多々あります。mog家で圧倒的に多いのが「YouTube」の閲覧ですね。
放っておくと何時間もYouTubeを見続けていて...いつもどこかで注意して中断させるようにしています。
以前別記事にて、スマホやタブレットの場合のYouTube機能制限などをご紹介しましたが...
そういえば、Windows パソコンなど、どうやって機能制限かければ良いんだろうか?YouTubeの閲覧を禁止にすることはできるのか?
ということで、実際に家で利用しているWindows パソコンを元に、子供向けに制限設定方法を検証・実施してみましたので、下記記事にて詳しくご紹介します。
パソコンでYouTube閲覧を制限したい、子供向けに機能制限したいと考えている方は、本記事を参考にしてみて下さい。
Windows パソコン標準機能でYouTube閲覧を禁止・制限する方法
設定アプリの「アカウント」→「家族とその他のユーザ」をクリック
Windows パソコンでYouTubeの利用を制限する方法は色々あるのですが、Windows 標準機能で実施できる方法がありますので、そちらを画面キャプチャ付きで手順をご紹介します。
まず設定アプリを起動します。左下のWindows マークをクリック、歯車のマークをクリックして下さい。
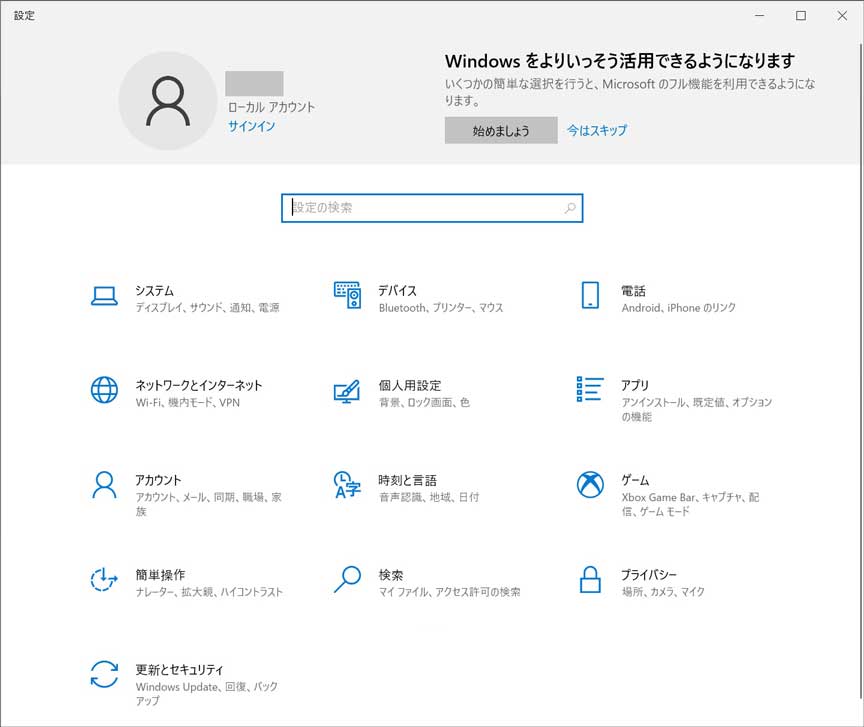
上記画面が表示されます。「アカウント」をクリックします。
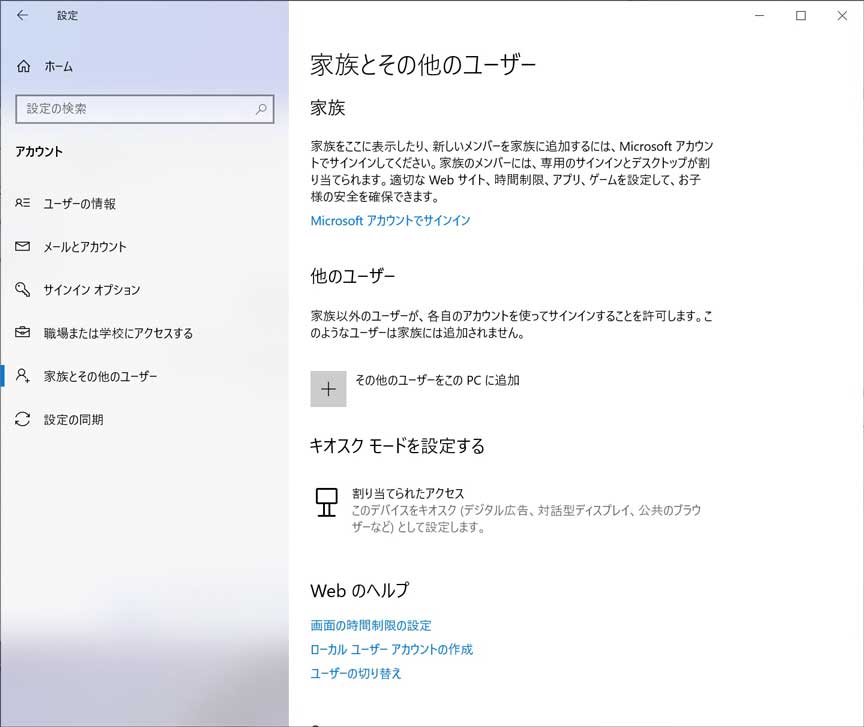
上記画面が表示され、左側のタブで「家族とその他のユーザー」という項目がありますので、こちらをクリックして下さい。
ここで、「家族」という項目の中に「家族のメンバーの追加」というものが表示されていれば良いのですが、表示されていない場合は下記手順を実施して下さい。
Microsoft アカウントが必須、ローカルアカウントへ戻すことも可能
こちらの家族の機能を利用する場合、Microsoft アカウントでのサインインが必須となります。
先ほどの画面で「Microsoft アカウントでサインイン」をクリックすると、下記画面が表示されます。
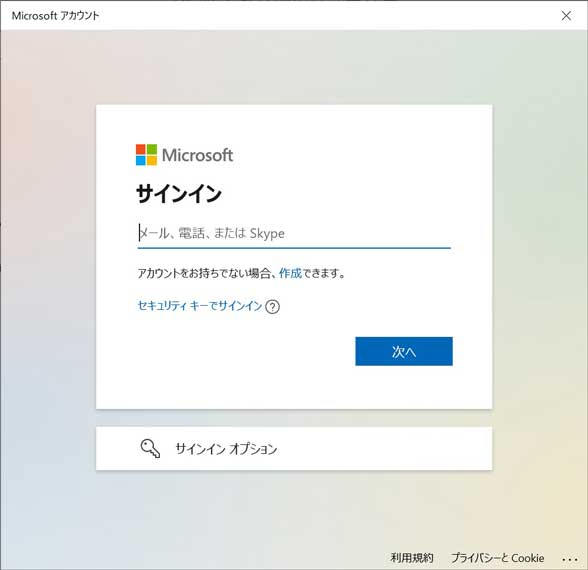
もしMicrosoftアカウントを持っているという方は、こちらにIDとPWを入力しましょう。
持っていないという方は、無料で作成することが出来ますので、「作成」をクリックしてみましょう。
Microsoftアカウントでサインインすると、アカウント表記がMicrosoft アカウントの名称となります。が、デスクトップのデータやアプリは引き続き利用可能となりますので、問題なければそのまま継続して利用しましょう。
どうしてもMicrosoft アカウントでのサインインが嫌だという方は、後からローカルアカウントへ切り替えることも可能です。
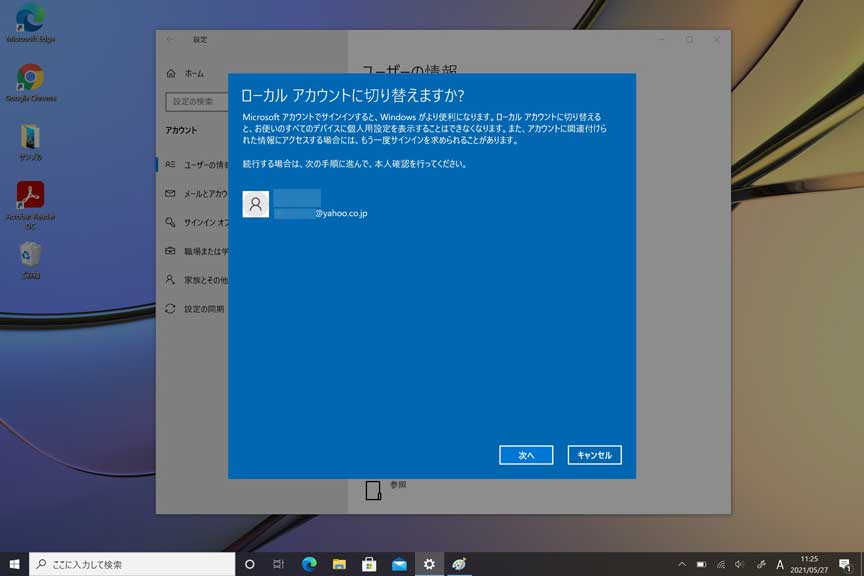
が、ローカルアカウントでは本手順で説明する機能は利用できませんので、まずはアカウントをMicrosoft アカウントベースに変更しておきましょう。
「家族のメンバーを追加」をクリック、子供向けアカウントを作成
Microsoft アカウントでサインインしている状態であれば、画面表記は下記のような形になっているはずです。
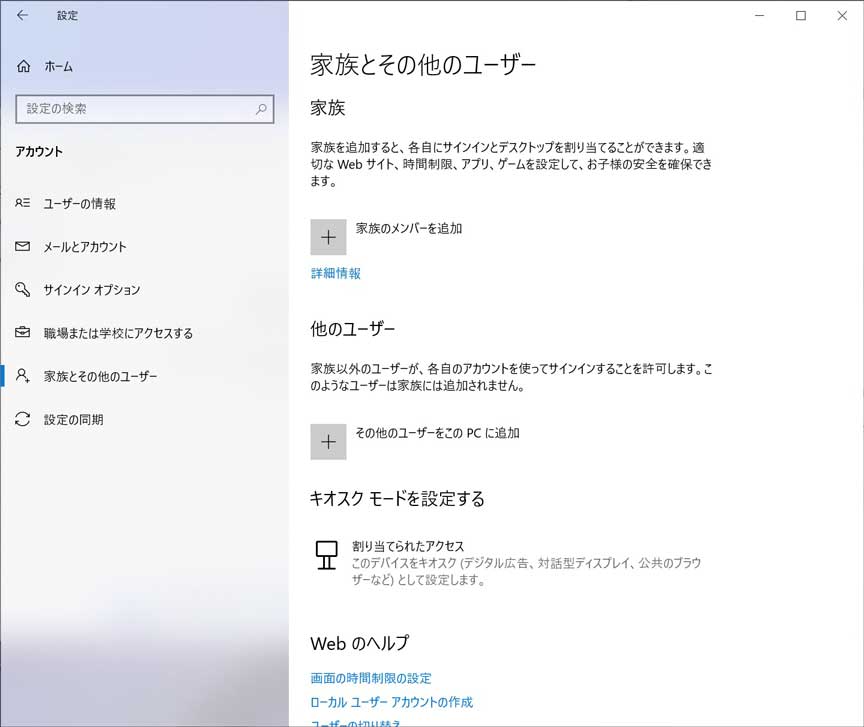
「家族のメンバーを追加」と項目があるので、こちらのプラスボタンをクリックしてみましょう。
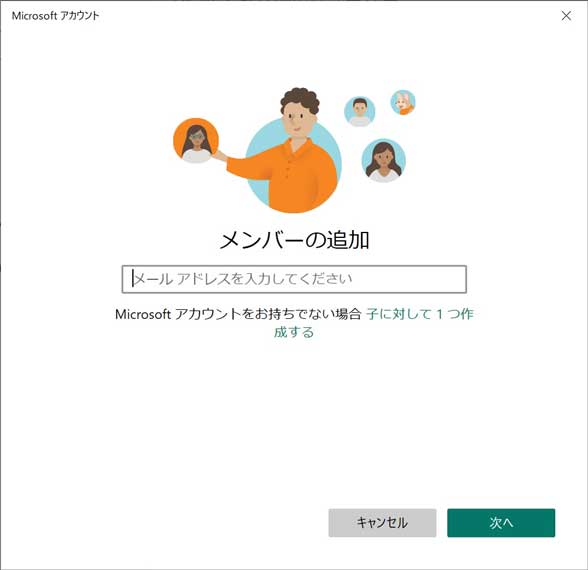
上記画面が表示されます。今回子供用のメールアドレスなどはなかったので、枠下に表示されている「子に対して1つ作成する」をクリックします。
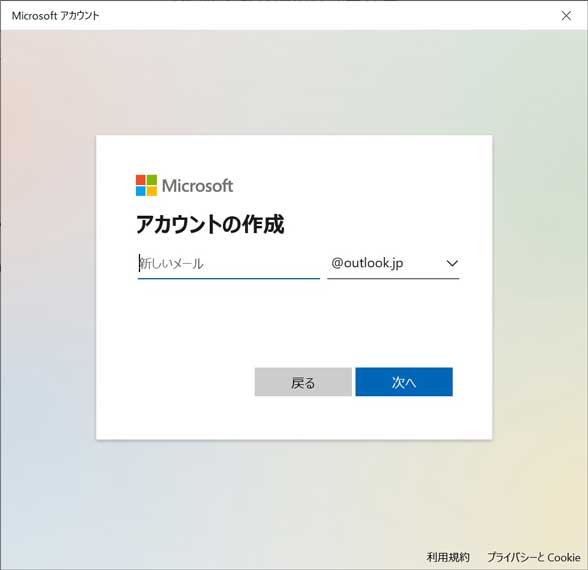
すると上記画面が表示されます。
被らない値であれば自由に無料で作成可能ですので、子供用アカウントを自由に入力して作成してみましょう。
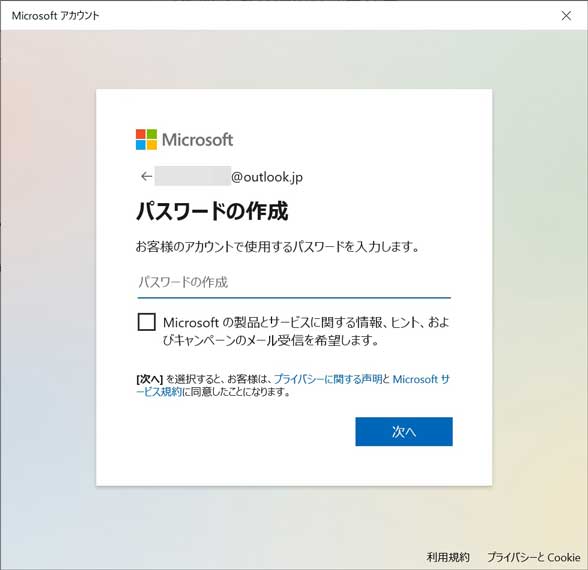
子供用アカウントのパスワードも設定し...
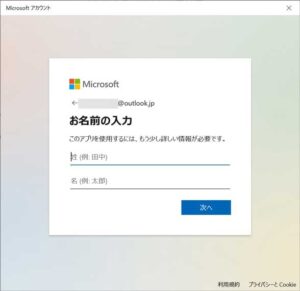
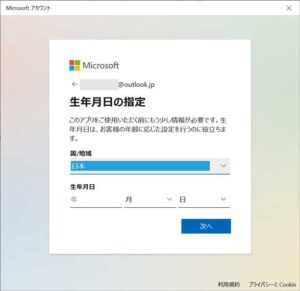
名前や生年月日なども入力します。
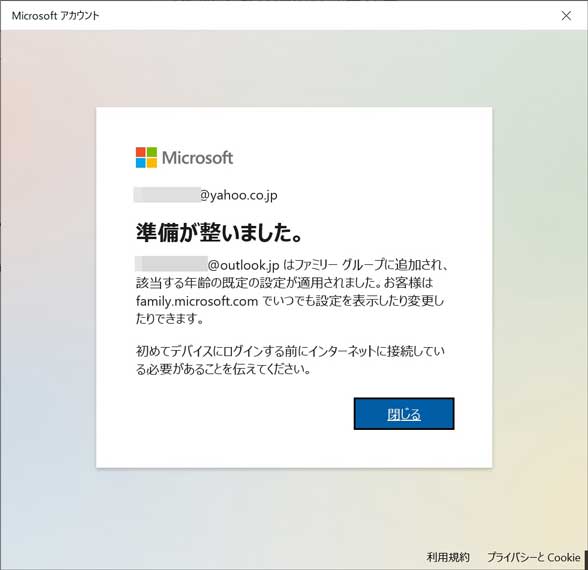
全て入力が完了すると、上記の通り子供用アカウントの作成が完了です。
アカウント作成時に良くあるメールでの認証作業などは必要ありませんので、手軽に作成してみましょう。
「オンラインで家族の設定を管理」をクリック
子供用アカウント作成が完了すると、下記のような表示になります。
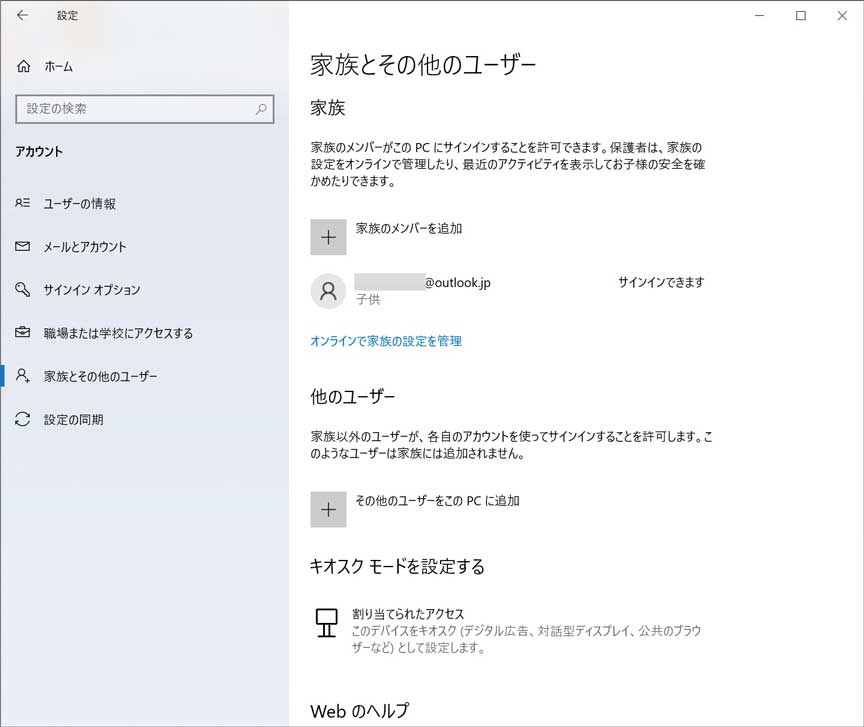
「オンラインで家族の設定を管理」をクリックしてみて下さい。
下記画面がブラウザ上に表示されるはずです。
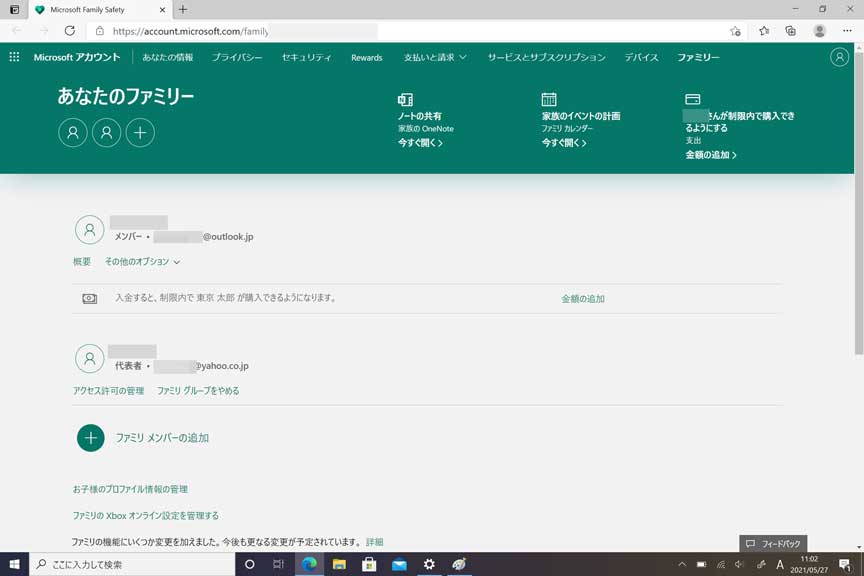
ご自身のMicrosoft アカウント(代表者)と、そのファミリーとして先ほど作成した子供用アカウントが表示されているはずです。
子供用アカウントの「概要」をクリックしてみて下さい。
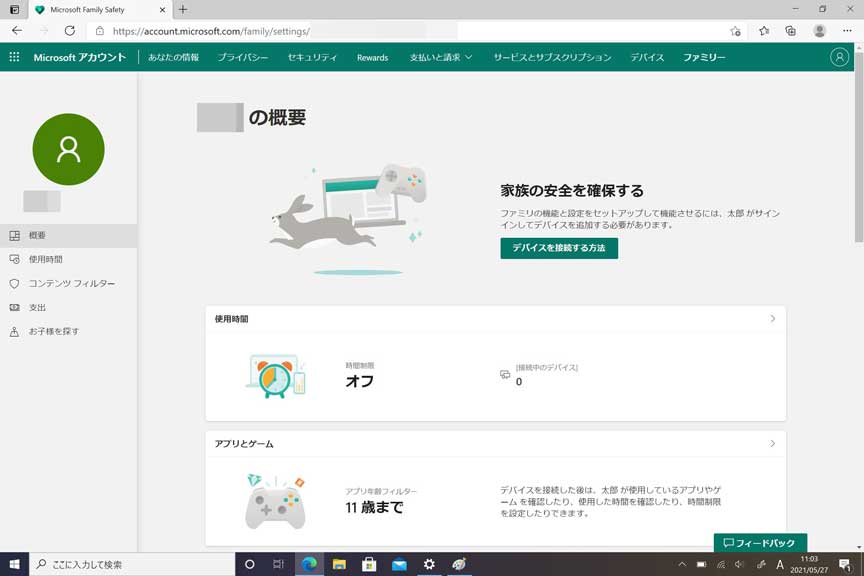
上記画面が表示されるはずです。
ここでYouTubeはじめ、子供向けに色々な制限事項などを設定できますので、どのような設定ができるのか順番に見ていきましょう。
パソコンの利用時間を制限することが可能(YouTube時間制限)
まず一つ目、パソコンの利用時間帯や1日の利用時間を制限することが可能です。
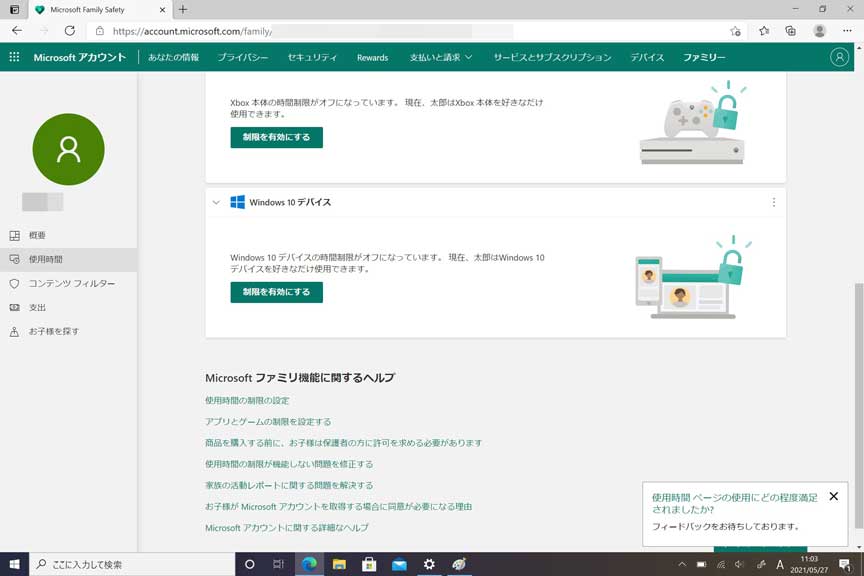
上記画面で左側タブの「使用制限」をクリックします。そして、右側の「Windows 10 デバイス」の項目内にある「制限を有効にする」をクリックしてみましょう。
すると、下記のような画面が表示されます。
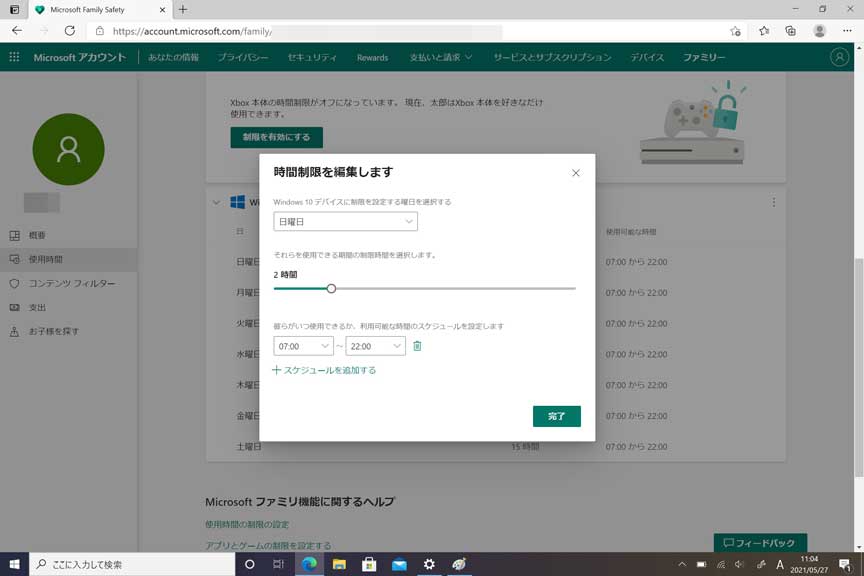
日〜土まで、1週間分の利用できる時間帯や、1日の上限パソコン利用時間を設定することが可能です。
使い方としては、例えばYouTubeを見るのはよいが、いつまでも見させたくない・時間制限したいといった場合に、こちらの機能を有効にして各ご家庭にあった制限を設定してみましょう。
Edge(ブラウザ)に対して、YouTubeのページを開けなくする設定
いやいや、そもそもYouTubeの閲覧を禁止にしたい。そういった場合は、YouTubeのページ自体を開けなくするような制限を設定してみましょう。
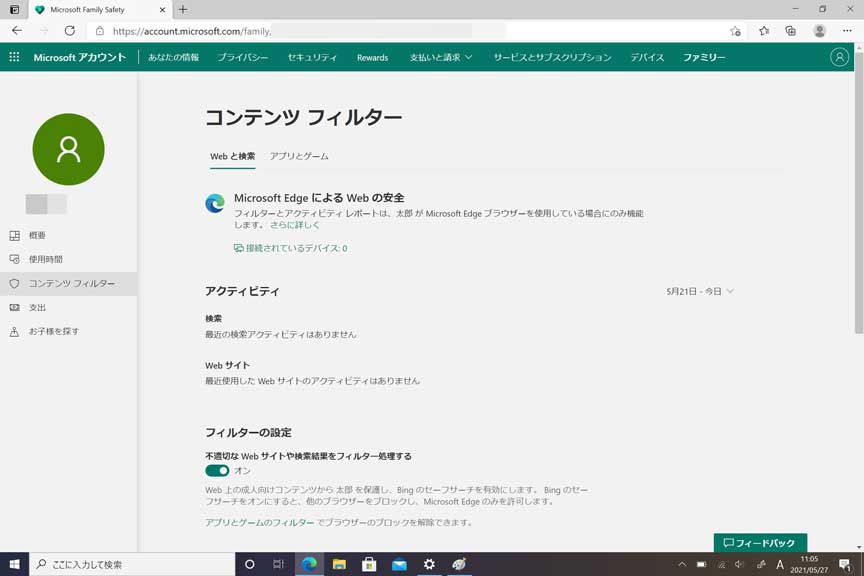
左側タブの「コンテンツ フィルター」をクリックしてみて下さい。
右側にMicrosoft Edge(Windows 標準ブラウザ)の様々な制限・設定事項が表示されます。
TIPSですが、標準で「不適切なWebサイトや検索結果をフィルター処理する」が有効になっていますので、子供向けに成人向けコンテンツなどの閲覧はデフォルトで禁止となっています。
その下を少しスクロールしてみると...
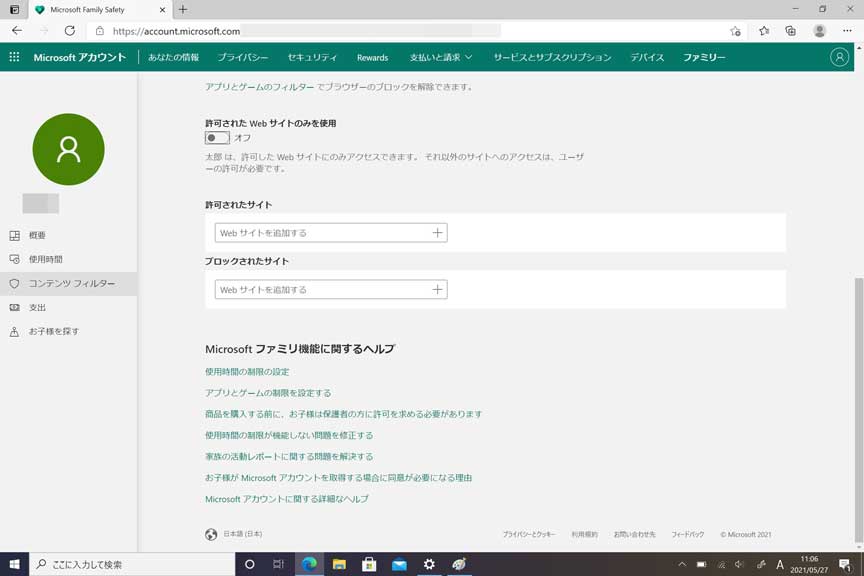
上記の通り、「許可されたサイト」「ブロックされたサイト」という項目があります。
「許可されたWebサイトのみを使用」を利用すると、ホワイトリスト形式で特定のWebページのみ閲覧させることが可能です。
今回はYouTubeの閲覧を禁止したいので...
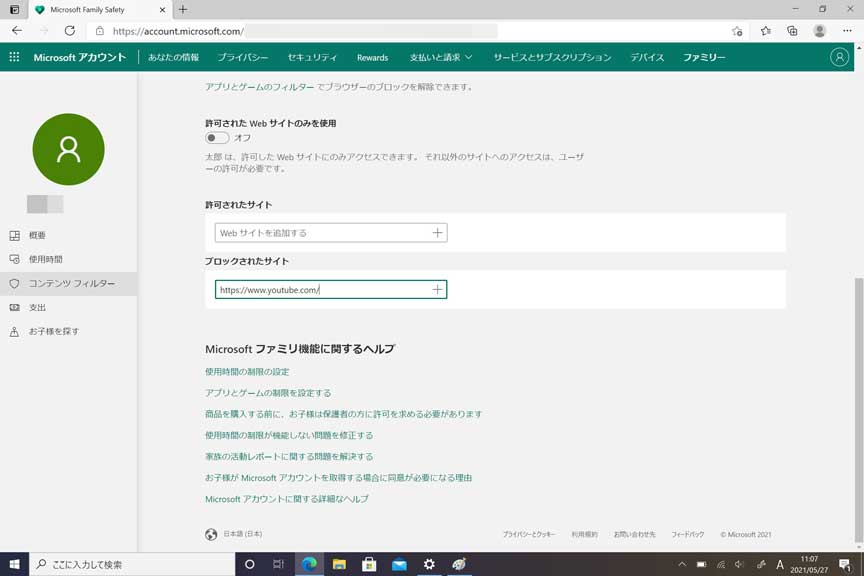
上記の通り、ブロックされたサイトの欄に「https://www.youtube.com」と入力してみましょう。
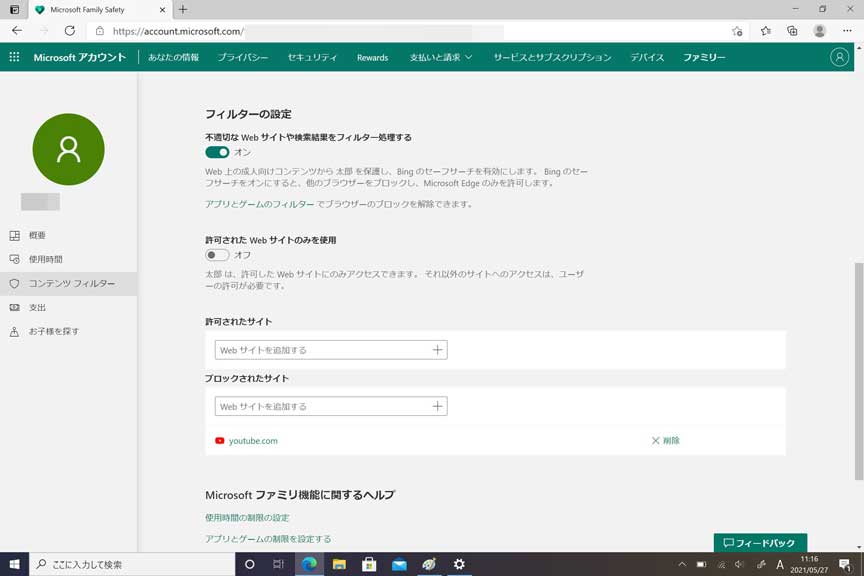
その後、右側のプラスボタンを押して、上記の通りYouTubeをブロックサイトとして登録します。
これで、Microsoft Edgeを使ってYouTubeを閲覧することが出来なくなりました。
様々なアプリやゲームを利用出来ないようにする設定も可能
がしかし、ここで注意しなければいけないのが、他のブラウザには制限がかからないということ。
今回設定したのはあくまでも「Microsoft Edge」というMicrosoftのブラウザになります。
例えばGoogleなどの「Chrome」は対象外となりますので、Chromeブラウザ経由でYouTubeの閲覧はできてしまう状態です。
そこで、上部タブの中に「アプリとゲーム」という項目がありますので、こちらをクリックしてみましょう。
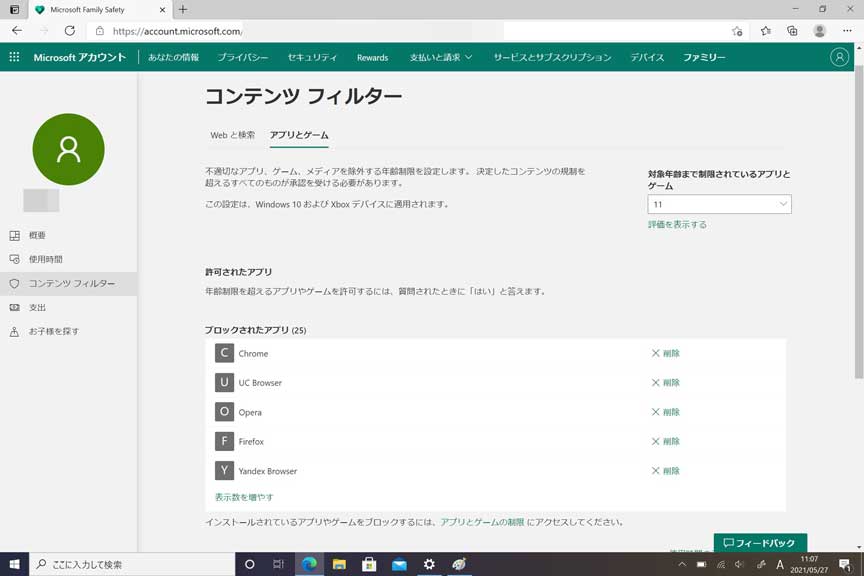
上記画面が表示されます。
例えば、Microsoft Store経由でアプリで対象年齢が設定数未満の場合、利用を制限することが可能です。
さらに、個別にブロックするアプリを設定することが可能です。デフォルト設定では、ChromeやFirefoxなどのブラウザはブロックアプリに登録されていますので、こちらに起動させたくないアプリを設定するようにしましょう。
子供用アカウントでログインし直し、YouTube閲覧がブロックされている
では実際に子供用アカウントで制限がかかっているのか、確認してみます。
Windows 10 でログインしている状態だと思うので、左下のWindowsメニューを一度クリックし、人のマークをクリックして「サインアウト」をクリックしましょう。
そして、次に子供用アカウントでサインインしてみましょう。
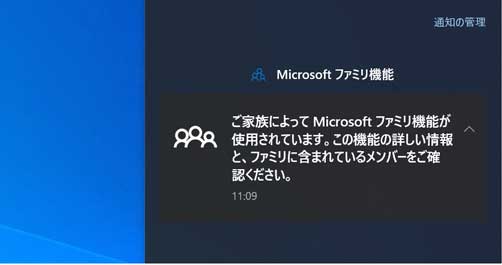
上記の通り、ファミリ機能が有効になっている旨、通知欄に表示されます。
そして、Microsoft Edge・ブラウザを開いて、YouTubeのページを開いてみて下さい。
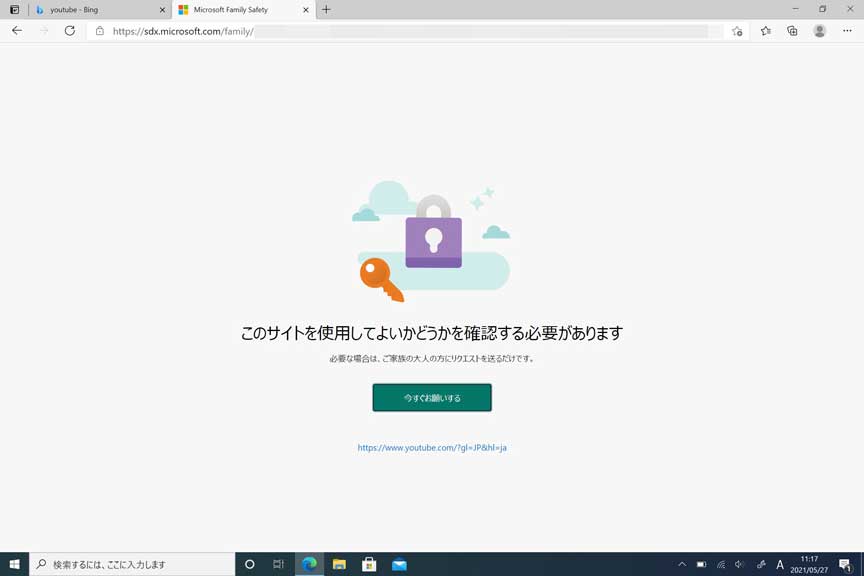
上記の通り、先ほど設定した制限が反映されていて、YouTubeのページを表示させることが出来ません。
ちなみに、「今すぐお願いする」というボタンが表示されているので、こちらをクリックすると...
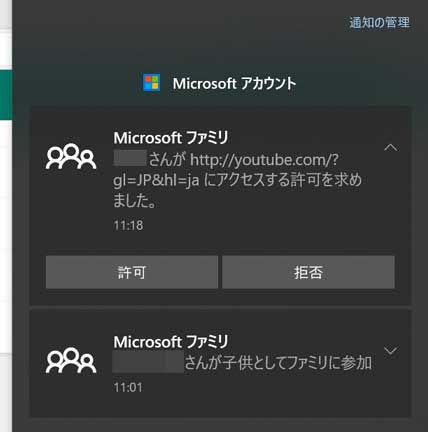
上記の通り、親(Microsoftアカウント)へ通知が入ります。
パソコンだけではなく、メールとしても通知が入ります。
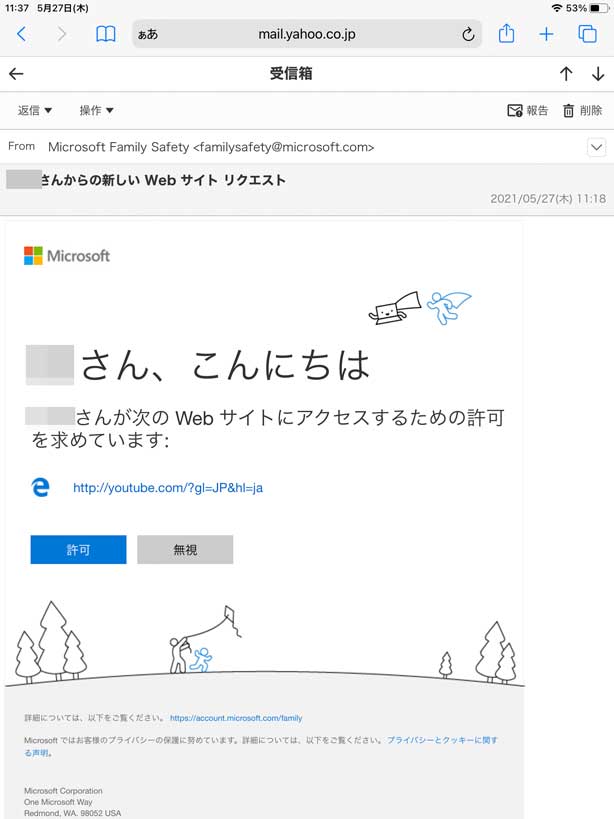
こちらを見て、親が許可を出せば閲覧することは可能となりますが、許可を出さない限り、子供はYouTubeのページを見ることは出来ません。
最後に
今回はWindows パソコンにて、標準機能(無料)を使って子供向けにYouTube閲覧制限の設定方法をご紹介しました。
時間制限とフィルター・アプリ制限、これらを組み合わせることで、ご家庭にあった制限ポリシーを作ることが可能です。
子供向けに制限設定をしたいと考えている方は是非チャレンジしてみて下さい。