【 本記事のターゲット 】
- iPhone を利用している
- 容量が少なくなってきて困っている、空き容量を増やす方法を知りたい
今回はiPhoneのストレージ容量に関して、空き容量を増やす方法をご紹介します。

長年iPhoneを使っていると、写真や動画を撮影したり、いろんなアプリを使いますよね。
そうなってくると、足らなくなってくるのが「iPhoneの空き容量」
空き容量が足らなくなってくると、新しく写真や動画を撮影する事ができなかったり、アプリを追加できなかったり、アプリ利用中に利用できない機能が出てきたり...
iPhoneを使うにあたって困るという事態に発展してしまいます。
そこで、iPhoneを今一度見直す意味でも、不要なデータを削除してiPhoneの空き容量を確保してみましょう。
iPhoneはAndroidスマホとかと違って、SDカード等で容量を増設する事はできないので...まずは下記手順を見ていただいて、削除出来る項目がないか今一度見直して見ましょう。
目次
iPhoneで空き容量を増やす方法をご紹介。不要なものをチェックし空き容量を確保
まずはiPhoneの空き容量がどれだけあるかチェックしよう
ではまず自分自身のiPhoneの空き容量がどのくらいあるのかを再確認しておきましょう。
設定アプリを起動し、「一般」をタップしてみましょう。
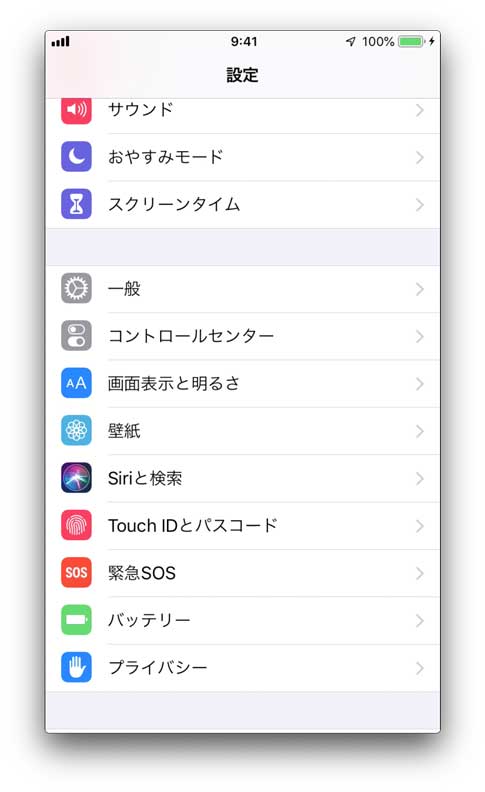
下記画面が表示されるので、「iPhoneストレージ」をタップしましょう。
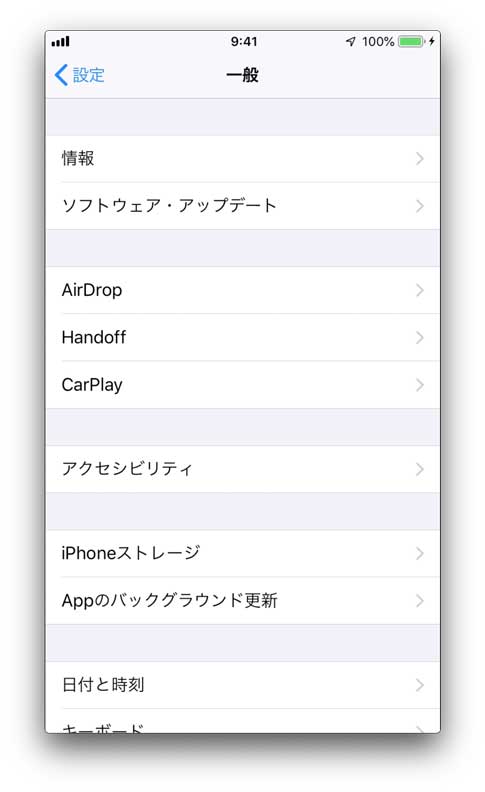
次に下記画面が表示されます。
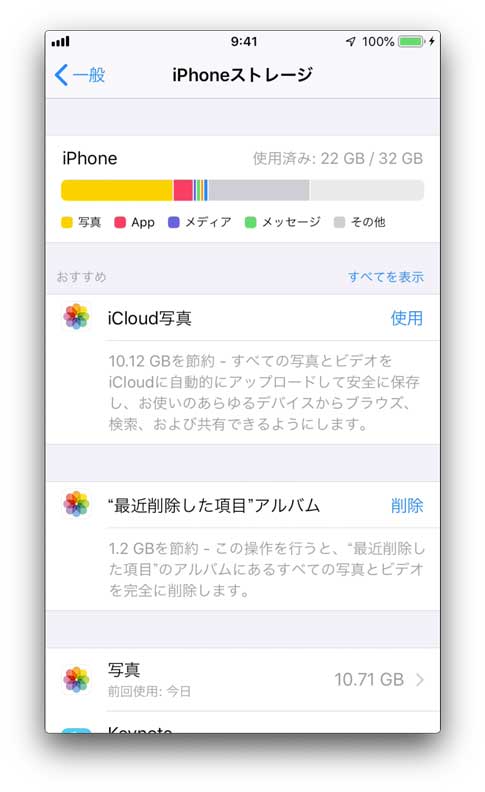
上段に表示されていますが、今回の場合だと右上に「22GB / 32GB」と表示されていますよね。
こちらのiPhoneは32GBモデルですが、現在22GB利用しているので空き容量は10GBという事ですね。
そして、グラフでどのアプリが容量を使っているのか一目で分かるようになっています。今回の場合だとほとんどが「写真」アプリとなっていますよね。
こちらを見るだけでも、なんで容量が足らなくなってきているのか?どんなアプリで利用しているのかを把握する事が可能となります。
iPhoneが自動で空き容量を増やす手順を示してくれる
そして、先ほどの画面の下に下記のような案内が表示されていますよね。
先ほどの画面の右上に表示されている「全てを表示」をタップすると、iPhoneの空き容量を確保するための、おすすめの手順をiPhone自身が案内してくれます。
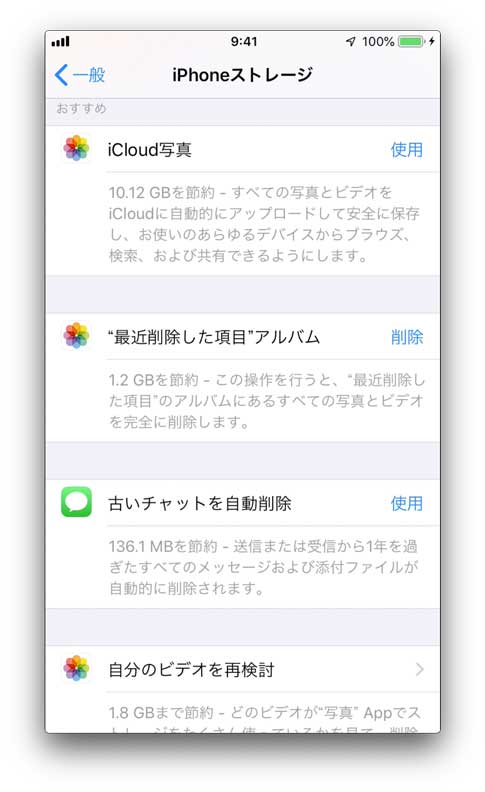
mog保有のiPhoneの場合、先ほど確認した通り「写真」アプリで埋め尽くされていたので、写真関連の改善案内がほとんどを占めていました。
ちなみに、mog保有のiPadの場合だと下記。
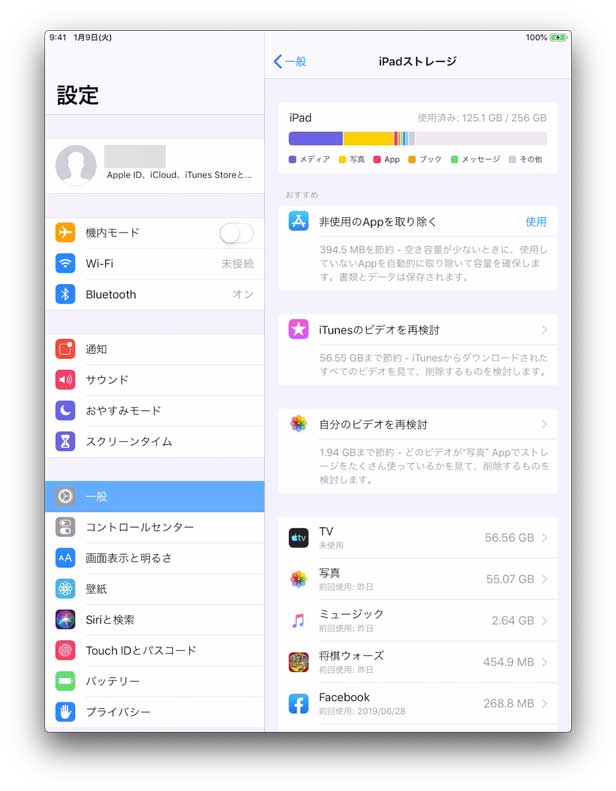
iPadでは写真はあまり撮影しないため、上位には「非使用のAppを取り除く」という項目が表示されていました。
こちらの改善策を行う事で、どのくらいの容量が確保出来るのか表示されているので、実行して支障がないようだったらこちらを行うのも有効な手段となります。
iPhoneの容量を消耗しているアプリランキングをチェック、不要なら削除
いやいや、勝手に自動で整頓されてしまっては困る...という方は、自分自身の目で一つずつ確認していきましょう。
先ほどの画面をさらに下へスクロールしてみて下さい。
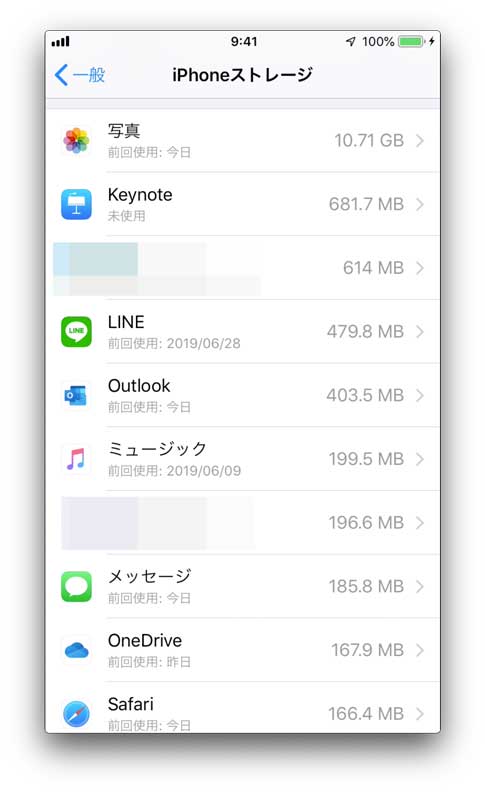
すると、上記の通りiPhoneの容量を利用しているランキング順にアプリが表示されます。
「写真」...32GB中10GBも利用していたのか(汗)といった感じで、どのアプリが容量を消耗させているのか把握する事が可能です。
もし不要なアプリがあった場合は、そちらをタップすると...
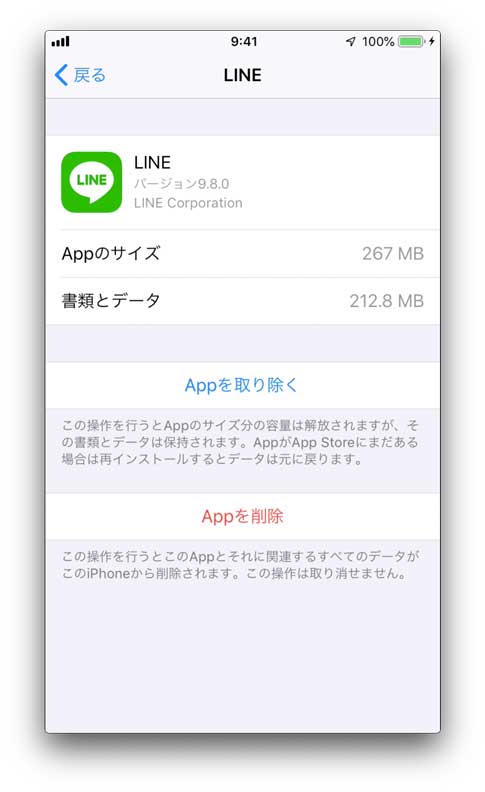
上記の通り「アプリの容量」と「アプリ内に保存されているデータ容量」の2種類が表示されます。
そして、
- Appを取り除く
- Appを削除
という項目が表示されており、「Appを取り除く」をタップすると、データは保存されている状態でアプリのみ削除するなんて事も可能です。
Appを削除とすると、アプリもアプリ内データも削除されてしまいます。
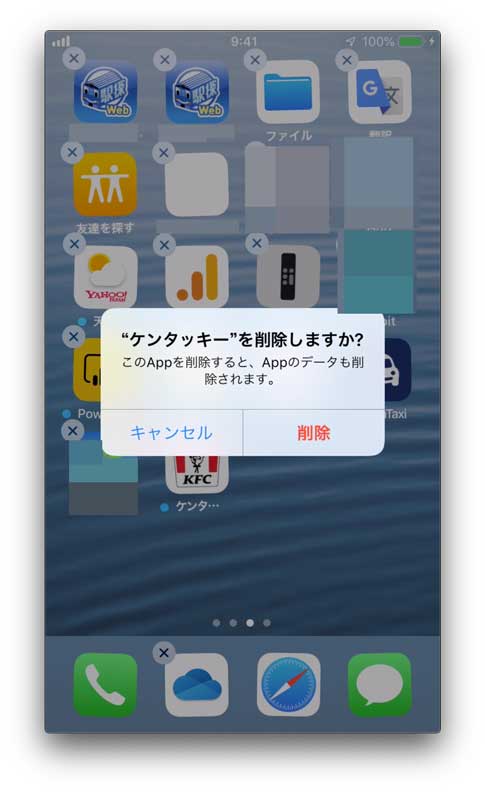
上記の通り、通常アイコンを長押ししてアプリを削除すると思いますが、こちらを同じ動作になりますね。
iPhoneの容量を消耗している原因No.1はカメラ。写真&動画の容量に注意
さて、ではここからはiPhoneで容量が足らなくなった場合の原因として多いものをご紹介します。
まず何と言っても「カメラ」ですよね。iPhoneのカメラ性能ってめちゃくちゃよくて、とても綺麗に撮影する事ができますよね。
mog自身も写真や動画などをiPhoneで撮影する事が多いのですが、めちゃくちゃ綺麗に撮影出来る反面、例えば1枚の写真容量とかって普通に3MB以上になっている事がざらにあるんですよね...
3MBですよ?昔のファミコンのカセット内のデータより1枚の写真のほうが多いんですよ(苦笑)。マリオやドラクエなどが1枚の写真容量で作れちゃうくらいなんです。
動画も相当の容量があり...例えばmog保有iPhoneの中に保存されていた動画一覧となりますが...
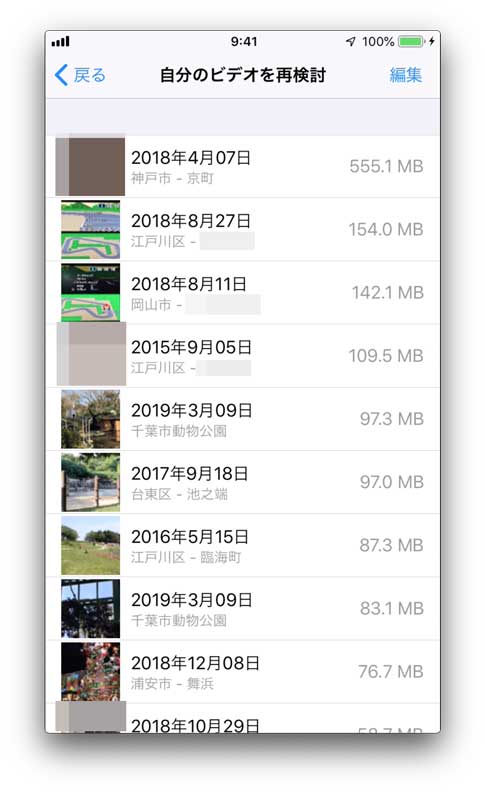
100MB前後の動画データがずらり...パッと見た感じで既に1GB超える容量がiPhoneの中に保存されていました。
という事で、撮影した後iPhone内で見ないけど記録として置いておきたいという方は、パソコン等に転送してiPhone内の写真や動画データは削除するようにしておきましょう。
じゃないと、永遠とデータが蓄積されていき、iPhone内のストレージ容量が満タンになってしまいますので...
一応別記事でiPhone内にある写真や動画データをパソコンに転送・保存する方法をご紹介しておりますので、よければ下記も合わせて確認してみて下さい。
- iPhoneの写真データをパソコン(Windows 10)に保存・転送する方法
- iPhoneの写真データをMacに保存・転送する方法。AirDropが手軽で便利♪
- iPhoneのカメラで撮影した動画をパソコンへ転送して保存する方法
漫画アプリも要注意。知らない間にダウンロードコンテンツが肥大化。動画・音楽関連のアプリも要チェック
あと意外と忘れがちなのが漫画アプリ。
最近は日ごとに無料で見れる漫画が提供されているアプリなどがあって、iPhoneで見ながら通勤したりしている人も多いんじゃないでしょうか?
mog自身もよく漫画は見るのですが、漫画アプリってタップして漫画を見た瞬間に、そのデータがiPhone内にダウンロードされている事が多いんですよね。
漫画なので1つだけであれば大したことない容量なのですが、これが1年や2年と積み重ねていくと膨大なデータ量になっている事も...
mog自身はiPad でよく漫画を見るのですが、実際にストレージ容量をチェックして見たところ下記のような感じ。
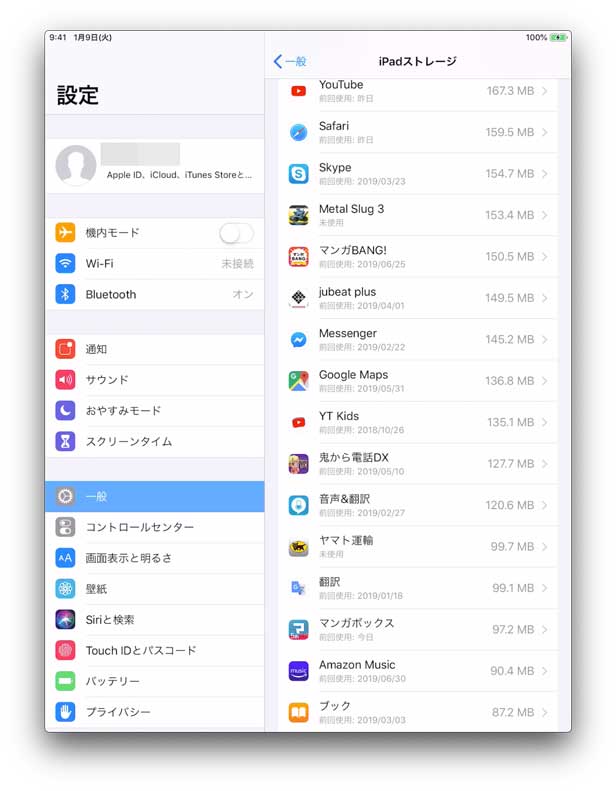
あ、そうか...iPad mini 5に今年4月入れ替えてまだ3ヶ月しか使っていなかったので、あんまり容量溜まっていなかった...(苦笑)
それでも「マンガBANG!」や「マンガボックス」というアプリが並んでますよね。
「マンガボックス」の場合となりますが、アプリを起動してみます。
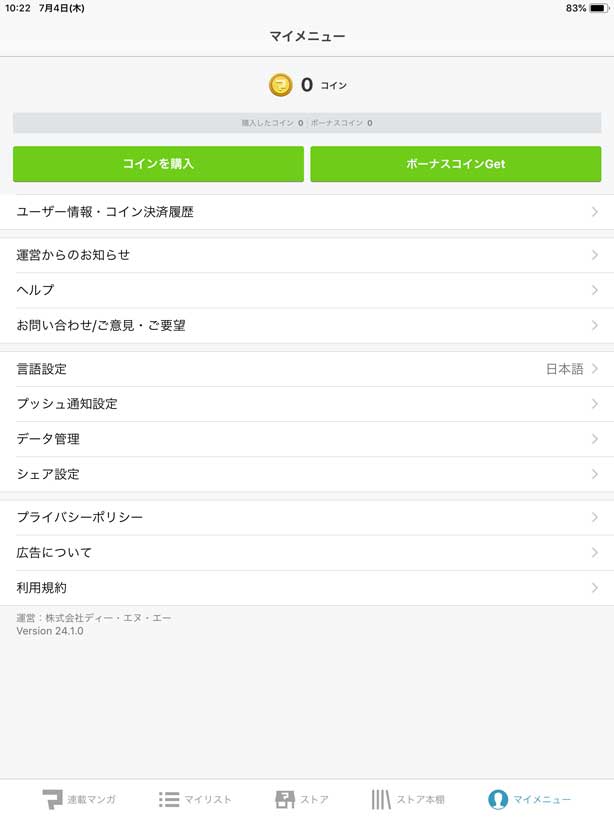
マンガボックスを開いて右下のマイメニューをタップし、「データ管理」をタップしてみると...
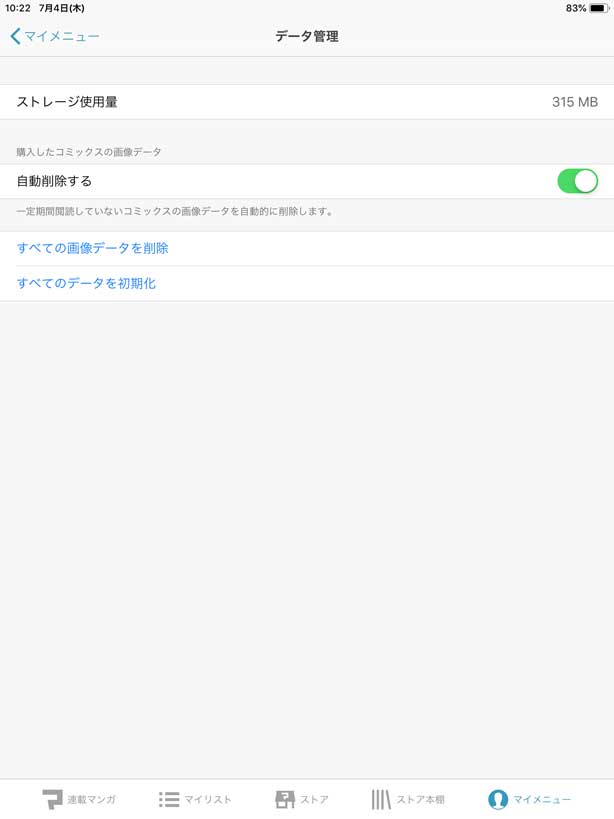
一番上に「ストレージ使用量」という項目が表示されていますよね。
3ヶ月使っただけで「315MB」となってました。最近忙しかったので前ほどマンガを見ていないのですが、それでもこの容量です。
確か前使っていたiPad mini 2では5GB以上のデータに膨れ上がってました...
マンガは一度見るとほぼ見返すことはないかと思うので、上記はiPad の場合ですが、iPhoneでも定期的にマンガアプリ内のデータをクリアしておきましょう。
それだけで、それなりに空き容量を増やす事ができますよ♪
その他でいうと、アマゾンプライムビデオとかミュージックどか...オフラインで閲覧したり聴いたりする為に、一旦端末にダウンロードしているデータがあるかどうか?なども確認しておくようにしておきましょう。
こちらは自分自身で操作する形になるので、ある程度把握出来ているはずですが、それでも忘れて放置しているという事もあるので...
漫画始め、何か聴いたり閲覧するようなアプリを使っている場合は、アプリデータがどうなっているか念入りに確認しておきましょう。
最後に
今回はiPhoneの容量が足らなくなった場合の空き容量を確保する手順をご紹介しました。
まずは改めてどんなアプリに容量を使っているのか現状を把握するところからですかね。
あとはカメラ関連やマンガ関連などはiPhone内に膨大なデータが蓄積されている可能性が高いので、その部分を定期的にメンテナンスしていきましょう。