【 本記事のターゲット 】
- スマホのカメラで良く写真を撮影している
- 容量がいっぱいになってきた
- Micro SDカードにデータを移行させたい、パソコンに写真を取り込みたい
今回はAndroid スマホで写真データをMicro SDカードに移行・転送する方法をご紹介します。
今やスマホのカメラで写真を撮影するのが当たり前の時代になりました。そうなると、スマホの中に写真データがどんどん溜まっていってしまって...
中にはスマホの容量が足らなくなってきたという方も多いかと。あとはパソコンに写真を転送して、バックアップ・写真の整理整頓をしたいと考えている方もいるかと。
そんな時、AndroidスマホでSDカードが利用できる機種であれば、写真データをSDカードの中に転送する事が可能です。
スマホの容量節約にもなりますし、変換アダプタ等でパソコンにSDカードを読み込ませれば、スマホの写真をパソコンで見る事も出来ますよ♪
実際に手元にあるAndroidスマホでMicro SDカードへ写真データを転送・移行してみましたので、その時の手順を画面キャプチャ付きで詳しくご紹介します。
スマホの写真データをSDカードに移行させたいと考えている方は、本記事を参考にしてみて下さい。
目次
スマホの写真をMicro SDカードへ転送・保存する方法を紹介
スマホにMicro SDカードを装着しよう
ではまずAndroidスマホ自体にSDカードを装着させましょう。
中にはSDカードが装着出来ない機種もありますが、多くは「Micro SDカード」を装着して利用する事が出来るものが多いです。
今回手元にあったAndroidスマホの場合ですが、下記の通りSIMスロットの横にSDカードが装着出来るスロットが付いていました。

SIMピンが手元になかったので、クリップをちょっと曲げてSIMスロットにさして、まずはスロットをあけます。

上記のような感じです。左側がSIMスロット、右側がMicro SDカードのスロットとなっていました。
ちなみにSIMスロットをあけてSIMカードやMicro SDカードを装着する場合は、スマホの電源を切っておきましょう。

今回は検証という事で、試しに手元にあった1GBのMicro SDカードを入れてみました。
本来であれば16GB以上など、そこそこ容量があるMicro SDカードを利用する事で、スマホ内の容量を拡張したり、いろんなデータをMicro SDカード内に保存しておく事が可能となります。
スマホ標準アプリ「ファイル」でデータ&SDカードの認識を確認
Micro SDカードをスマホにさしたら、スマホを起動してみましょう。
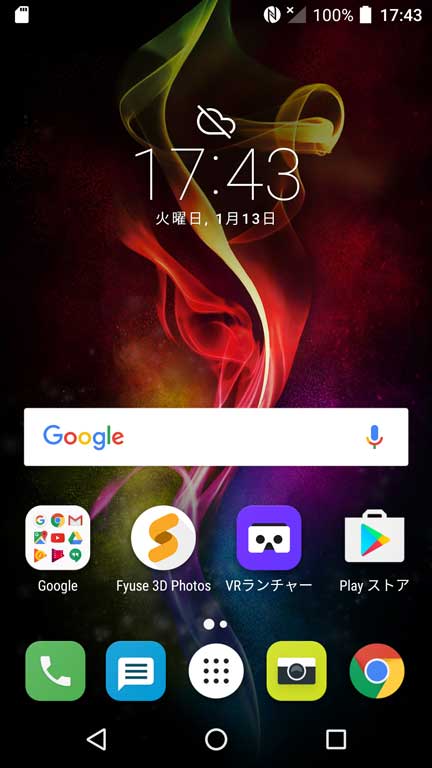
Micro SD装着後、そもそもスマホの何を操作すればいいのか...と迷う方も多いですが、最近のAndroidスマホだと「ファイル」というデータ管理アプリが入っていますので、まずはそちらをタップしてみてください。
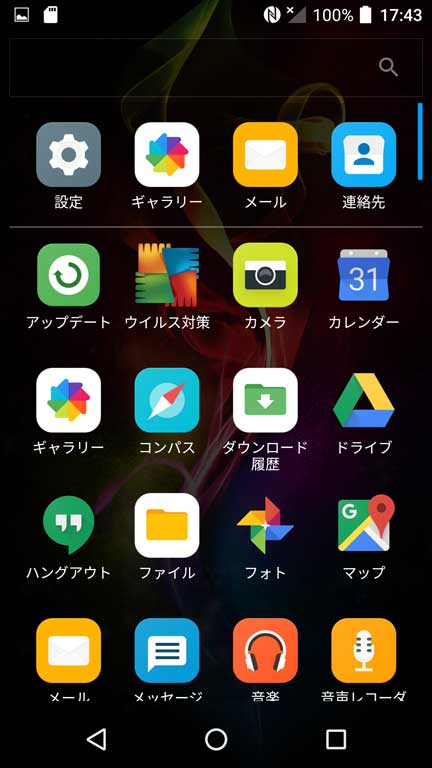
スマホによって、アイコンの形やアプリ起動後のレイアウトは結構違うのですが、機能はだいたい同じです。
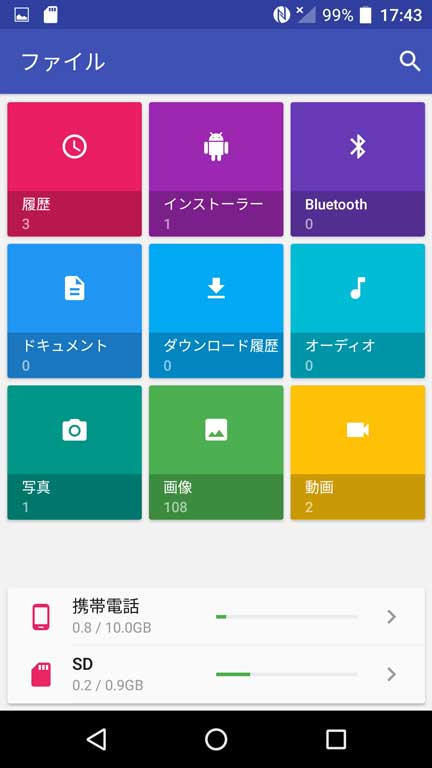
今回利用したスマホの場合は上記のような感じ。スマホの中のデータをフォルダ形式で色々見る事が可能です。パソコンでいうエクスプローラーみたいなものですね。
そして、下の方にスマホとMicro SD、両方の容量が表示されているのが分かるかと思います。
ファイル形式部分で、今写真が何枚保存されているか把握出来ますし、下側の容量を見る事で、Micro SDカードがちゃんと認識されている事を確認する事が出来ますよね。
スマホに保存されている写真データを切り取り
では実際にスマホの中の写真データをMicro SDカードへ転送する手順をご紹介します。
先ほどの画面で表示されていた「写真」をタップします。
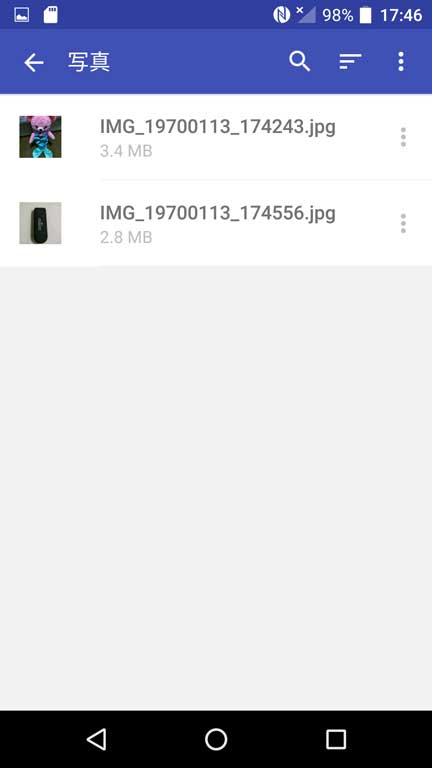
上記の通り、Androidスマホに保存されている写真データが一覧で表示されるはずです。
右上の点が3つ縦に並んでいるアイコンをタップしてみてください。
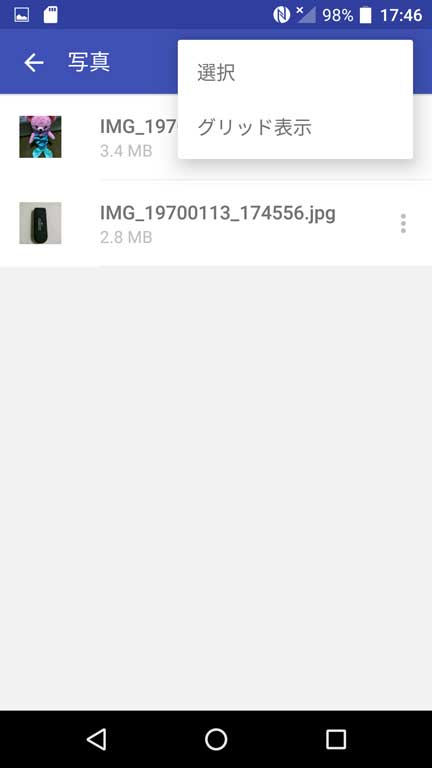
上記の通りメニューが表示されますので、「選択」をタップします。
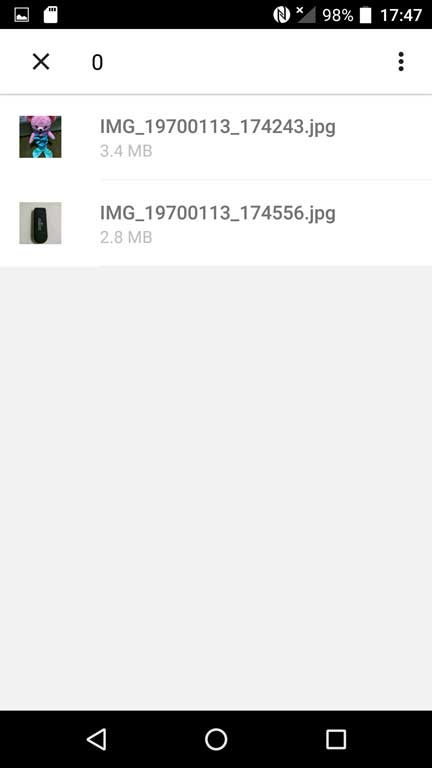
Micro SDカードに転送したい写真データを選択しましょう。
一枚一枚選ぶのは大変なので、全部の写真データを移行したい場合は、再度右上の点が3つ縦に並んでいるアイコンをタップしましょう。
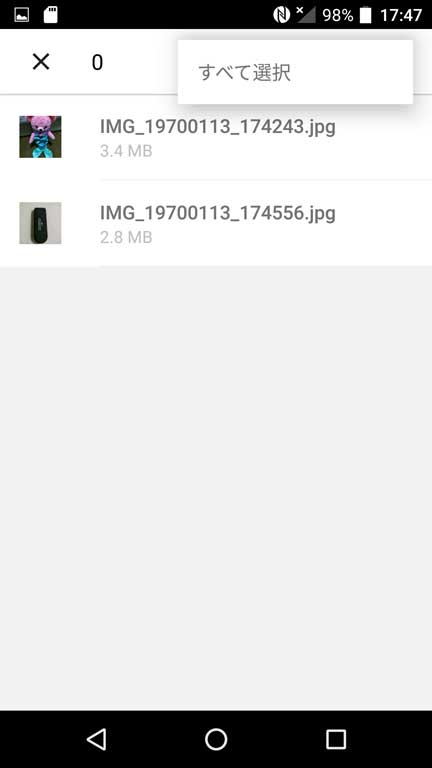
「すべて選択」という項目が表示されるので、そちらをタップすると、Androidスマホ内に保存されている写真データを全選択する事が可能です。
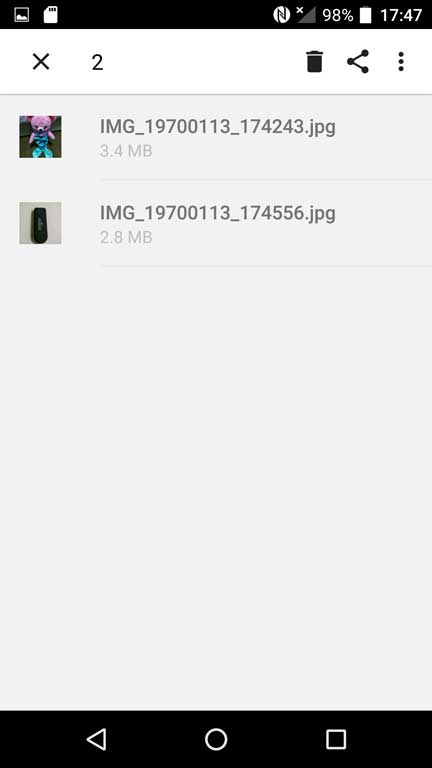
この状態で、再度右上の点が3つ縦に並んでいるアイコンをタップします。
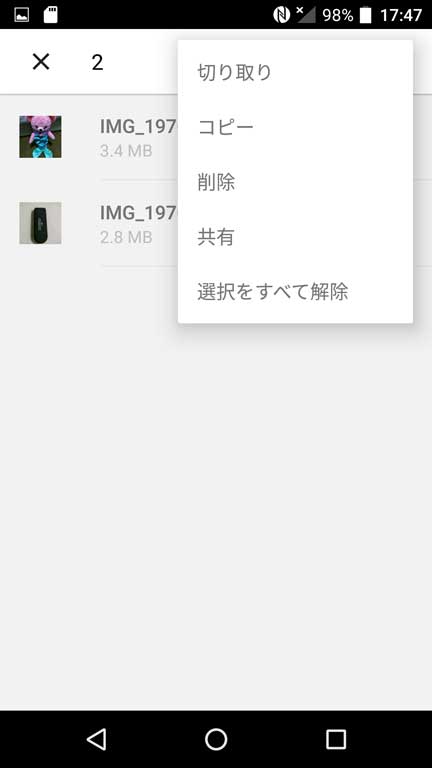
上記メニューが表示されるので、Micro SDカード内に写真データを複製する場合は「コピー」を、データを完全に移行させる場合は「切り取り」を選択しましょう。
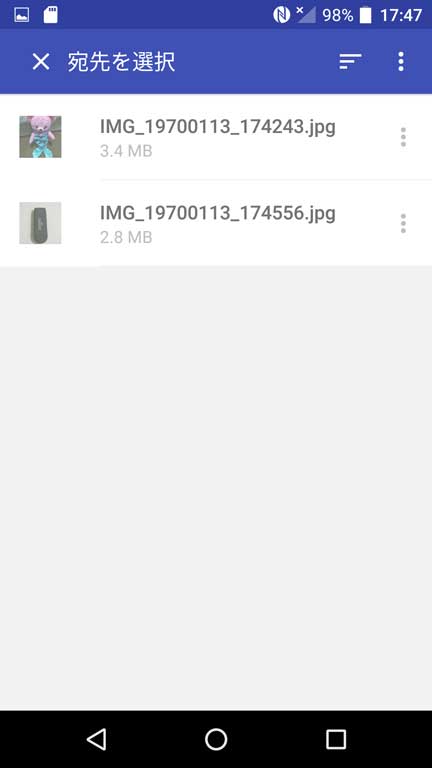
今回は写真を転送させる検証なので、切り取りを選択しました。
切り取りをタップすると、上記の通り切り取ったデータは薄いグレーになって表示されます。
Micro SDカードへ移動して貼り付け実施。写真の転送が完了
切り取りが完了したら、ファイルアプリを開いたまま最初の画面に戻ります。
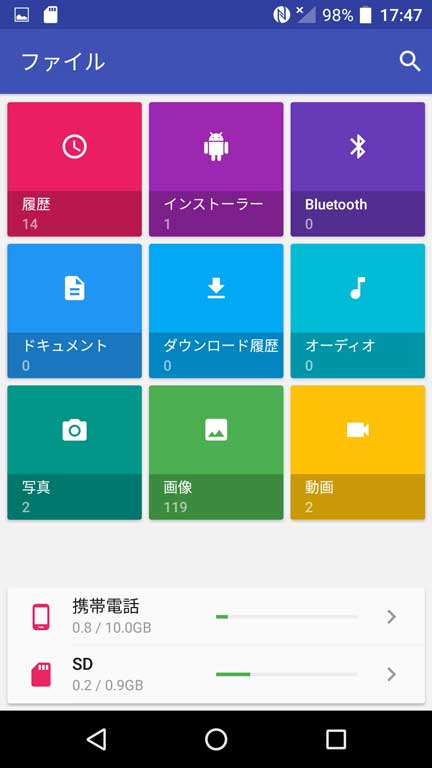
上記画面ですね。
ここで、画面下に表示されている「SD」という項目をタップしてみましょう。
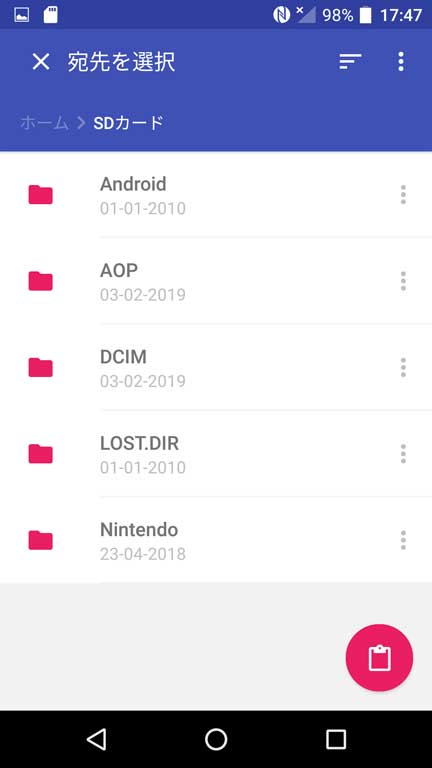
すると、Micro SDカード内のデータがスマホ上で表示されます。
右上の点が3つ並んでいるアイコンをタップしてみましょう。
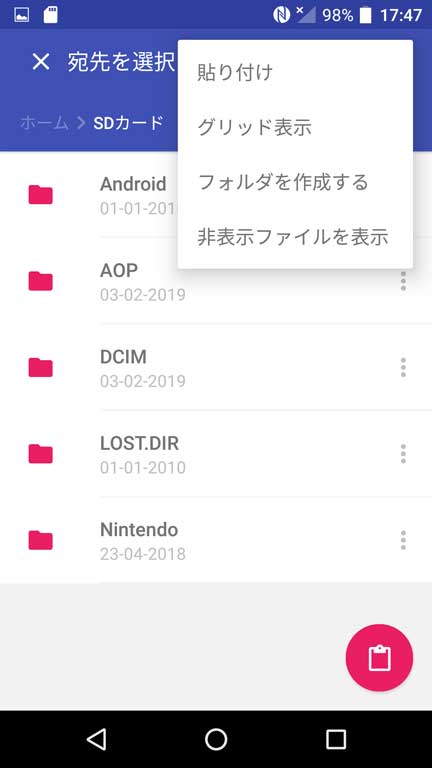
上記の通り、メニューが表示されます。
「貼り付け」をタップしてみると...
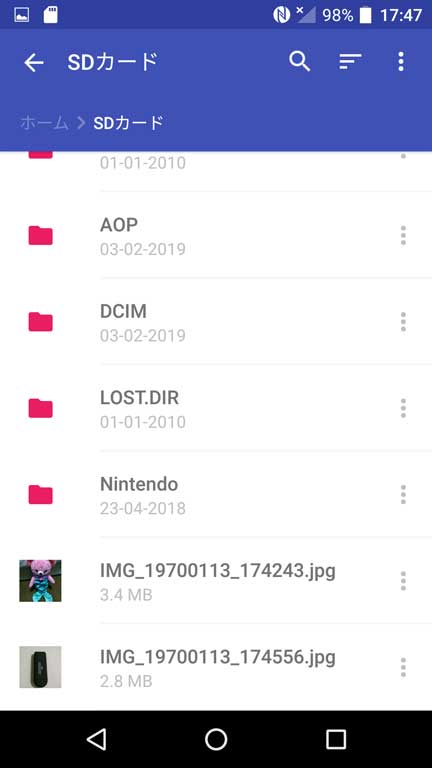
Micro SDカード内に先ほど選択した写真データが貼り付けされました。
今回は切り取りを行ったので、スマホ本体からはデータは削除され、Micro SDカード内に写真を転送する事が出来ましたね。
Micro SDカードをパソコンへ接続して写真を確認。転送して保存・取り込んでみよう
ではMicro SDカードに実際にデータが入ったのかどうか、確認する為にも一度PCヘMicro SDカードを転送してみましょう。
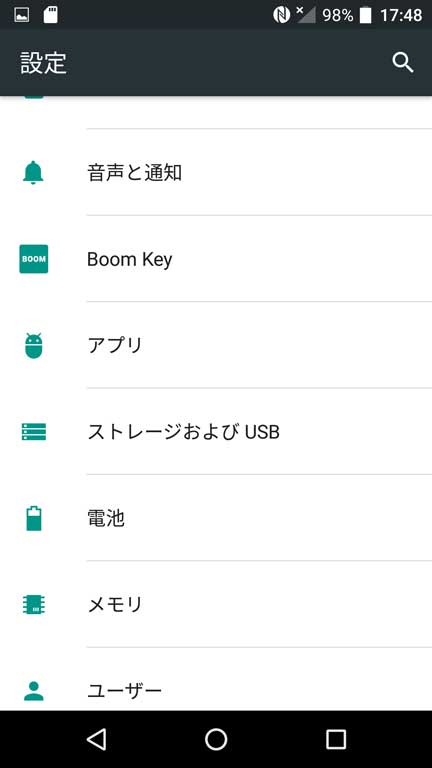
ちなみに余談ですが、Micro SDカードを外すだけであればスマホの電源を落とさなくても大丈夫です。
上記設定アプリの中にある「ストレージおよびUSB」という項目を選択し...
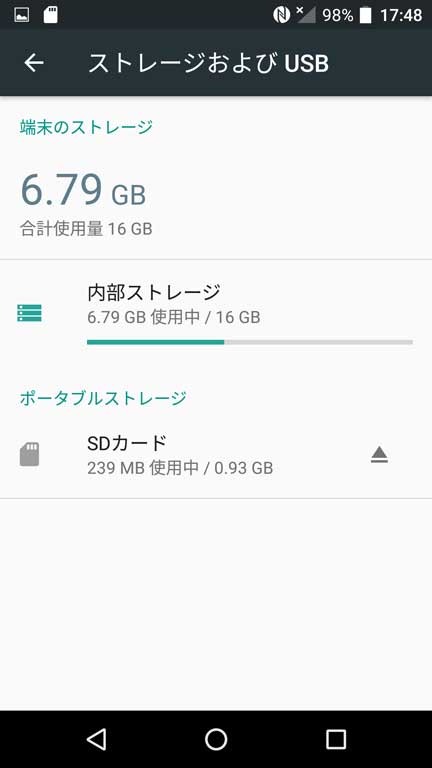
上記画面を表示させます。
SDカードの部分に取り出しアイコンが表示されているので、そちらをタップすると...
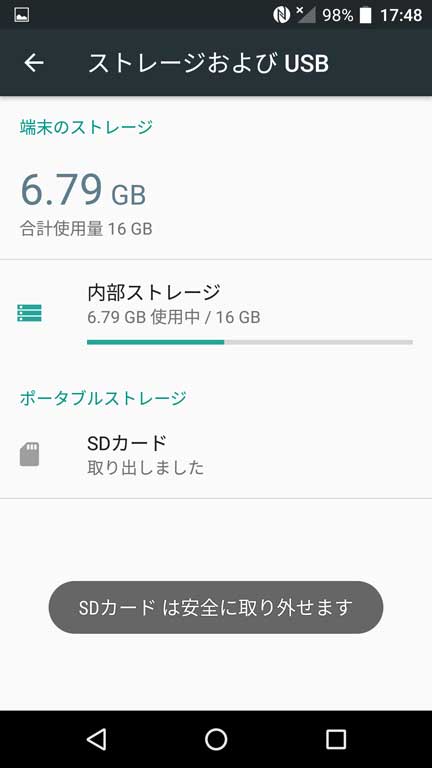
上記の通り、「SDカードは安全に取り外せます」と表示されるので、この状態になったらSIMスロットをあけてSDカードを取り外しましょう。
ではMicro SDカードを変換アダプタを使ってWindows 10 PCで中身を見てみましょう。

ちなみに、別記事でご紹介しておりますが、mog家では上記Micro SDカードの変換アダプタを愛用しています。
WindowsでもMacでも、簡単にSDカード&Micro SDカードの読み書きが出来る変換アダプタなので、気になる方は合わせて上記記事を見てみて下さいね。
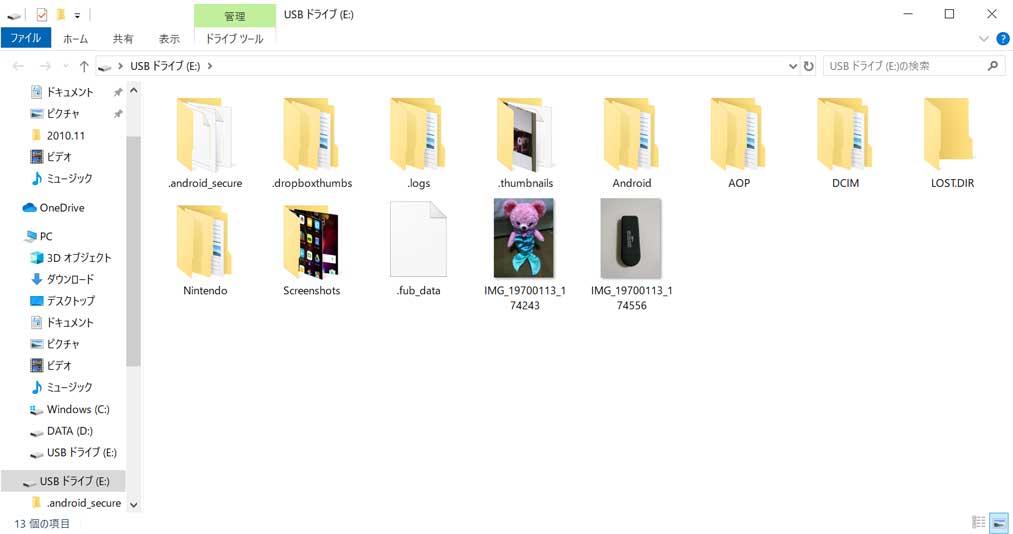
こちらの変換アダプタを使って、Windows 10 PC上でSDカード内を見てみると...
先ほど切り貼りした写真データがちゃんと入っていますよね。こちらをPC上にコピーすれば、パソコンへバックアップ&写真を整頓する事も可能です。
最後に
今回はAndroid スマホにて、写真データをMicro SDカードへ移行・転送保存する方法をご紹介しました。
スマホの容量が少ない、パソコンへスマホの写真データを移行させたいと考えている方は、本記事を参考にしてみて下さい。