【 本記事のターゲット 】
- Macを使っていてプレゼンテーションツール「Keynote」を利用している
- Keynote 内のフォントを一括で変更・置換する方法を知りたい
mog自身は基本パソコンとしてMacを利用しているので、基本プレゼンテーションツールは「Keynote」を利用しているのですが、この前あるKeynote資料を見栄えよく加工・修正するという作業をしていた所...
- あれ?そういえばフォントってどうやったら一括で置換、変更出来るんだろう?
という壁にぶち当たりました。
折角手持ちに良いフォントがあるので、見栄えよくかっこいいフォントに変えたいと思ったのですが、スライドの枚数が多く一つ一つ変換して作業すると膨大な時間がかかる...
そこで、同じ悩みを持っている方向けにKeynote 内のフォント一括置換手順を画面キャプチャ付きで分かりやすくご紹介します。
目次
Keynote の全スライドに入っている文字フォントを効率よく置換するには?
通常のKeynote テキストフォント変更手順をおさらい
ではまず、通常のKeynoteデータ内のテキストフォントを変更する手順を確認しておきましょう。
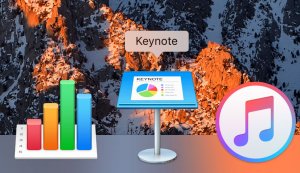
該当するKeynoteファイルを開いて、フォントを変更したいテキストボックスを選択します。
すると、右上に「フォーマット」「アニメーション」「書類」の3つが表示されます。
「フォーマット」を選択した状態で、その下にあるタブで「テキスト」という項目が選択されていればその下に「フォント」という項目が表示されます。
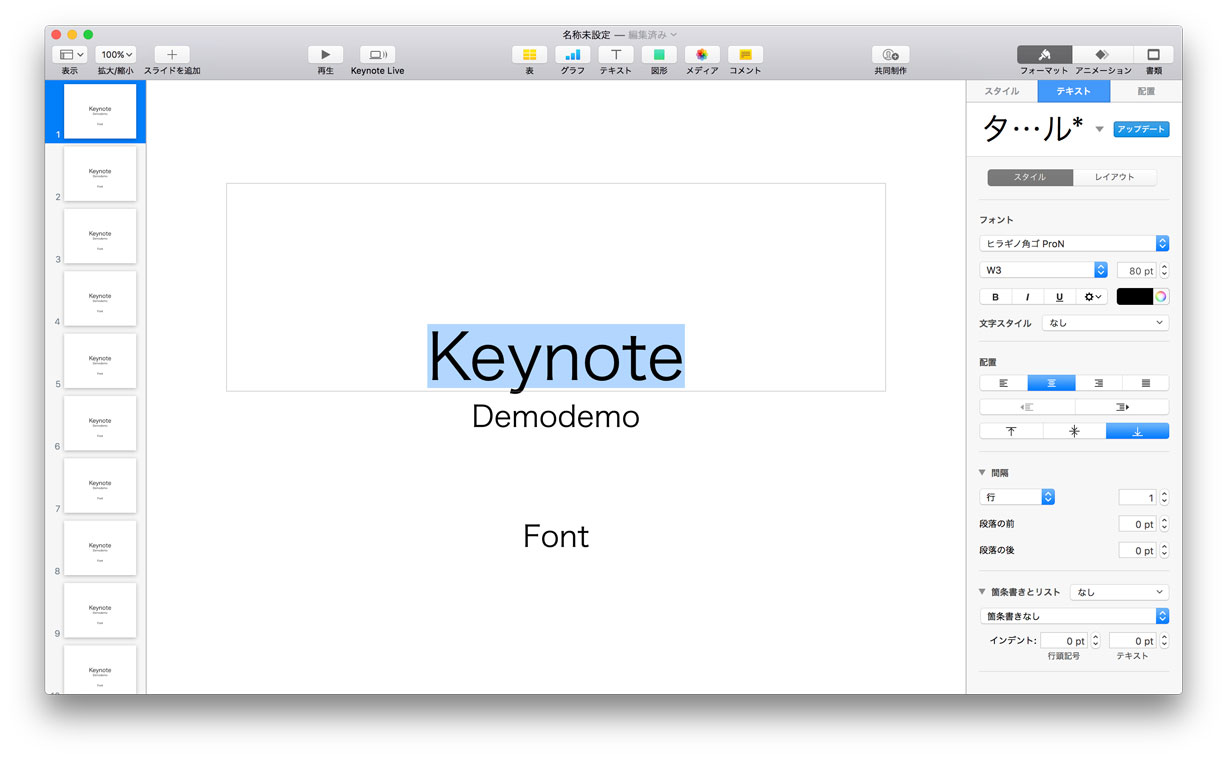
こちらの項目で、プルダウンでフォントの種類を変更したり、フォントの大きさやスタイルなどを変更する事が可能です。
複数のテキストボックスを選択して一括でフォントを変更する事も可能です。
マウスで該当箇所をドラッグ&ドロップするか、Shiftキーを押しながらマウスで選択すると、下記のような感じで複数のテキストボックスを選択した状態にする事が可能です。
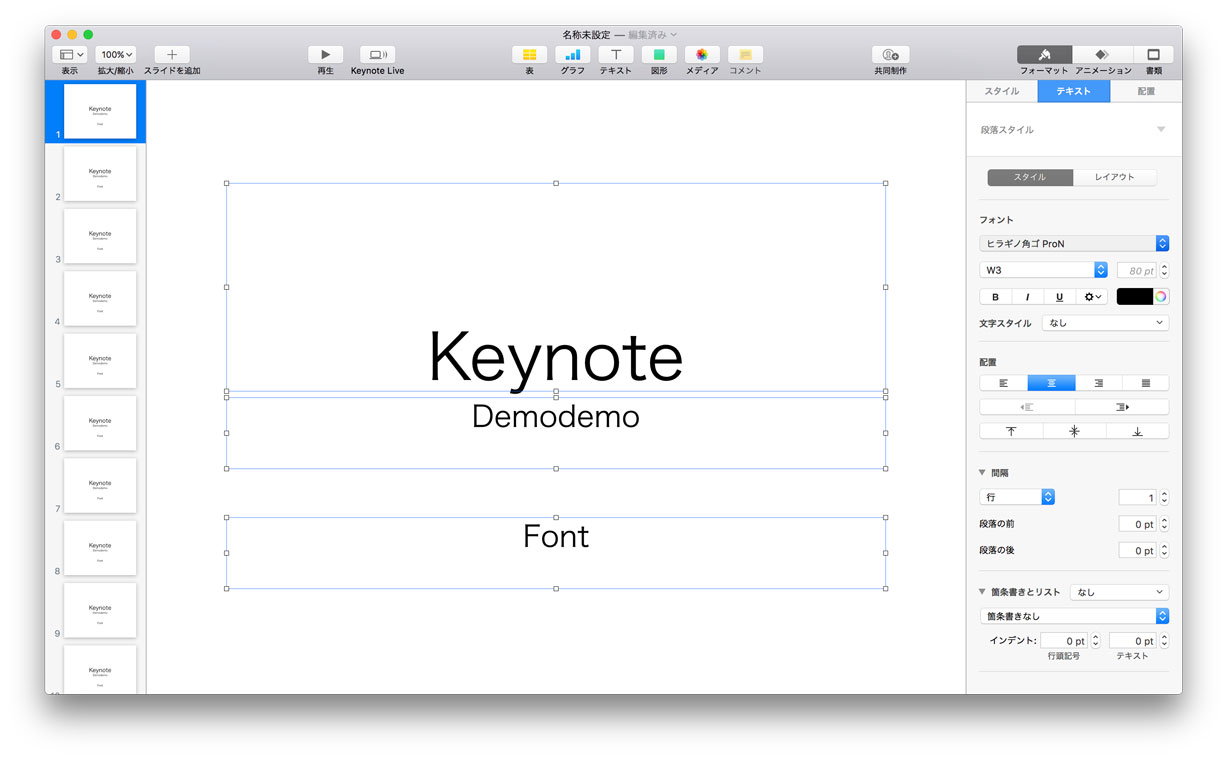
この状態で右側に表示されているフォント項目で、フォントの種類をプルダウンで選択すれば、一度にフォントの種類を変更する事が出来ます。
が、この方法だと他スライドに記載されているテキストボックスまで含める事が出来ないので、全スライドのフォントを変更するには別の方法で対応する必要があります。
Keynote内のテキストフォントを一括で変更する手順
ではKeynote内の複数スライド、全スライドを対象としたテキストフォントの変更方法はどうするのか?という所をここからはご紹介していきたいと思います。
全スライドを対象としたフォントの変更には「フォントの置換」機能を利用する形になります。
まずKeynoteファイルを開いている状態で、上記メニューバーに表示されている「フォーマット」の中の「フォント」を選択し、「フォントの置換...」をクリックします。
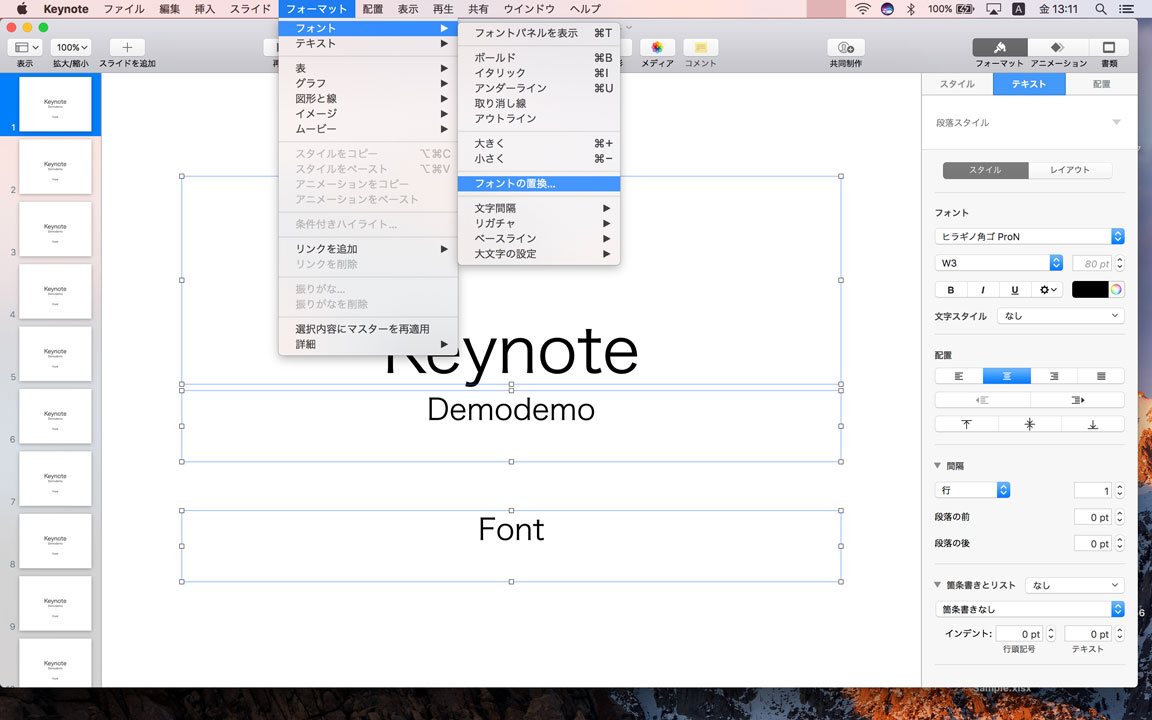
この「フォントの置換...」が表示されていない方は、Keynoteのバージョンが古い可能性が高いです。
ちなみにmogの手元にあった古いMacでKeynote 6.2.2を起動して表示してみましたが、「フォントの置換...」という項目は見当たりませんでした。
置き換えるフォントを項目毎に選択して置換。一括でフォントの置き換え実施
フォントの置換をクリックすると、下記画面が表示されるかと思います。
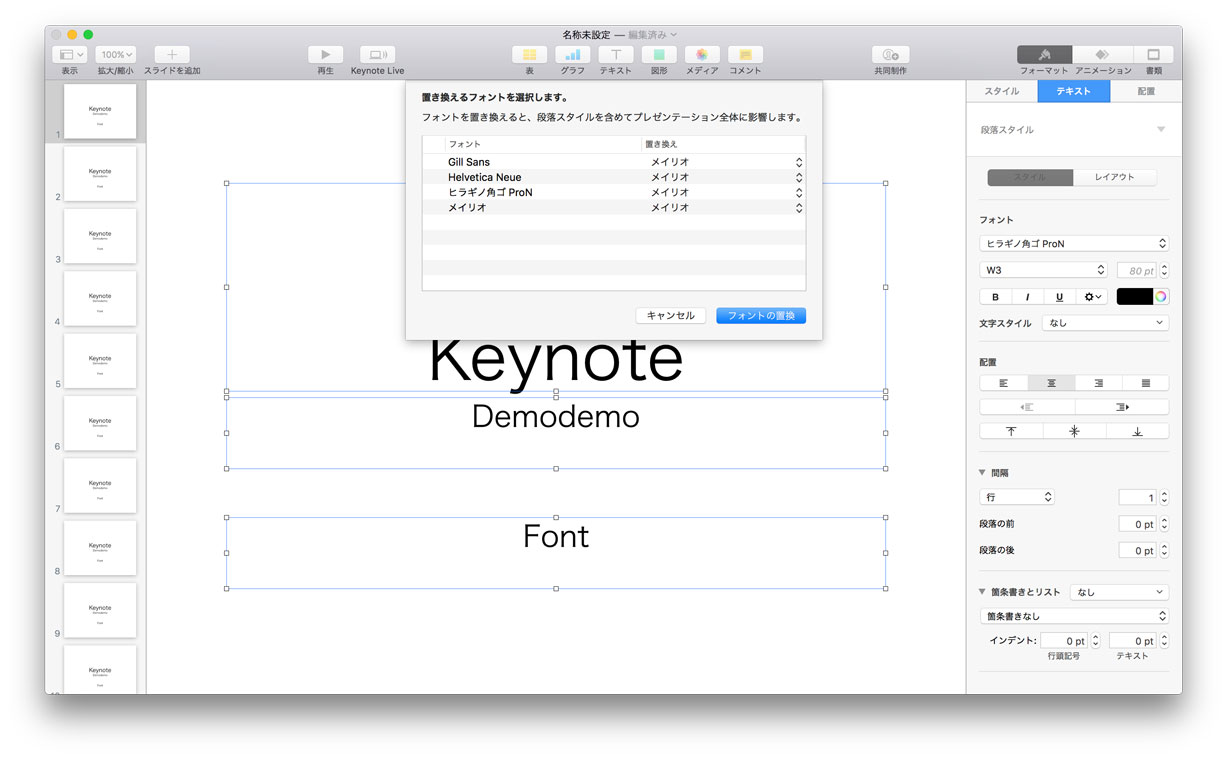
今Keynoteを開いているファイル内で利用しているフォントの一覧が表示されます。
それに対して、どのフォントに変更(置換)するのかを選択する事が可能です。
今回デモ用で作成してみたKeynoteファイルでは4つのフォントを利用しているようだったので、全ての項目に対してWindowsで良く利用されている「メイリオ」フォントを選択して「フォントの置換」をクリックしてみました。
すると一瞬で全スライドのテキストフォントが「メイリオ」に変換されましたよ。
該当するフォントに対して設定する事が出来るので、全フォントではなく、あるフォントを別フォントに変更しないな...という場合でも利用出来そうですよね。
ということで、今回はMacのKeynoteに関して、フォントを一括で変更する手順をご紹介しました。
プレゼンテーションデータを使っている際、意外とよく使う機能になりますので是非覚えておくようにしましょう。