【 本記事のターゲット 】
- プレイステーション5(PS5)を持っている or 購入予定
- PS5経由でYouTubeを見たい
今回はプレイステーション5(PS5)でYouTubeを見る方法をご紹介します。

2023年4月、遂に我が家にもプレイステーション5(PS5)が届きました。
色々と在庫がないと言われていましたが、ここ最近在庫があるという表記を各店舗で多く見かけていたので、思い切って購入してみることに。
今回購入したのはPS5デジタルエディションになるのですが、グランツーリスモ7・FF7リメイク・ドラゴンクエスト・ストリートファイター5などなど...
存分にゲームを楽しませていただいています。
さて、このPS5ですが、ゲーム以外に色々なコンテンツを利用することが出来、その中の一つとしてPS5経由でYouTubeをテレビで見ることが出来ます。
最近のTVだとスマートTV(Google TV)という形でプライムビデオやYouTubeなどが入っているモデルも多いかと思いますが、通常のディスプレイとか昔のTVだと使えないので...
mog家で現在使っているゲーム用のテレビが昔のタイプなので、PS5にてYouTubeを設定して昔のテレビでもYouTubeが見れるようにしてみました。
同じように、PS5でYouTubeを見たいと考えている方は、本記事にて手順をご紹介しておりますので参考にしてみて下さい。
ちなみに、プレイステーション5(PS5)の他情報も下記記事にて色々ご紹介しておりますので、気になる項目あればあわせて見てみて下さい。
- プレイステーション5(PS5)初期セットアップの所要時間・手順を解説
- プレイステーション5(PS5)の各種ケーブルの長さを解説。HDMI・電源・USBケーブル
- プレイステーション5(PS5)コントローラーのバッテリー残量を確認する方法
- プレイステーション5のコントローラーが充電できない。スマホ用アダプタは利用不可?
- プレイステーション5(PS5)コントローラーの稼働時間。充電はどのくらい持つ?
- プレイステーション5(PS5)プロダクトコードの利用手順を解説
- プレイステーション5(PS5)のスクリーンショットをスマホへ転送する方法
- プレイステーション5(PS5)デジタルエディションは買うべきではない?実体験ブログ
- プレイステーション5(PS5)でAmazonプライムビデオを見る方法。セットアップ・利用手順
- プレイステーション5(PS5)、PS Plus プレミアムに加入すべき?実体験ブログ
目次
PS5でYouTubeを見る方法。アプリインストール・設定手順
プレイステーション5 デジタル・エディションを購入
先ほども記載しましたが、2023年4月にPS5を購入しました。

今回購入したのはディスクドライブが非搭載となっているデジタルエディションになります。
ディスクドライブが搭載されたPS5も販売されておりますが、YouTubeを見る分に関しては、どちらの商品を選択しても問題なく視聴することが出来ます。
様々なメディアアプリが利用可能。YouTubeをインストール
ではどうやったらPS5でYouTubeを見ることが出来るのか...
方法は色々あるのですが、そもそもPS5の初期セットアップの時点で下記画面が表示されます。
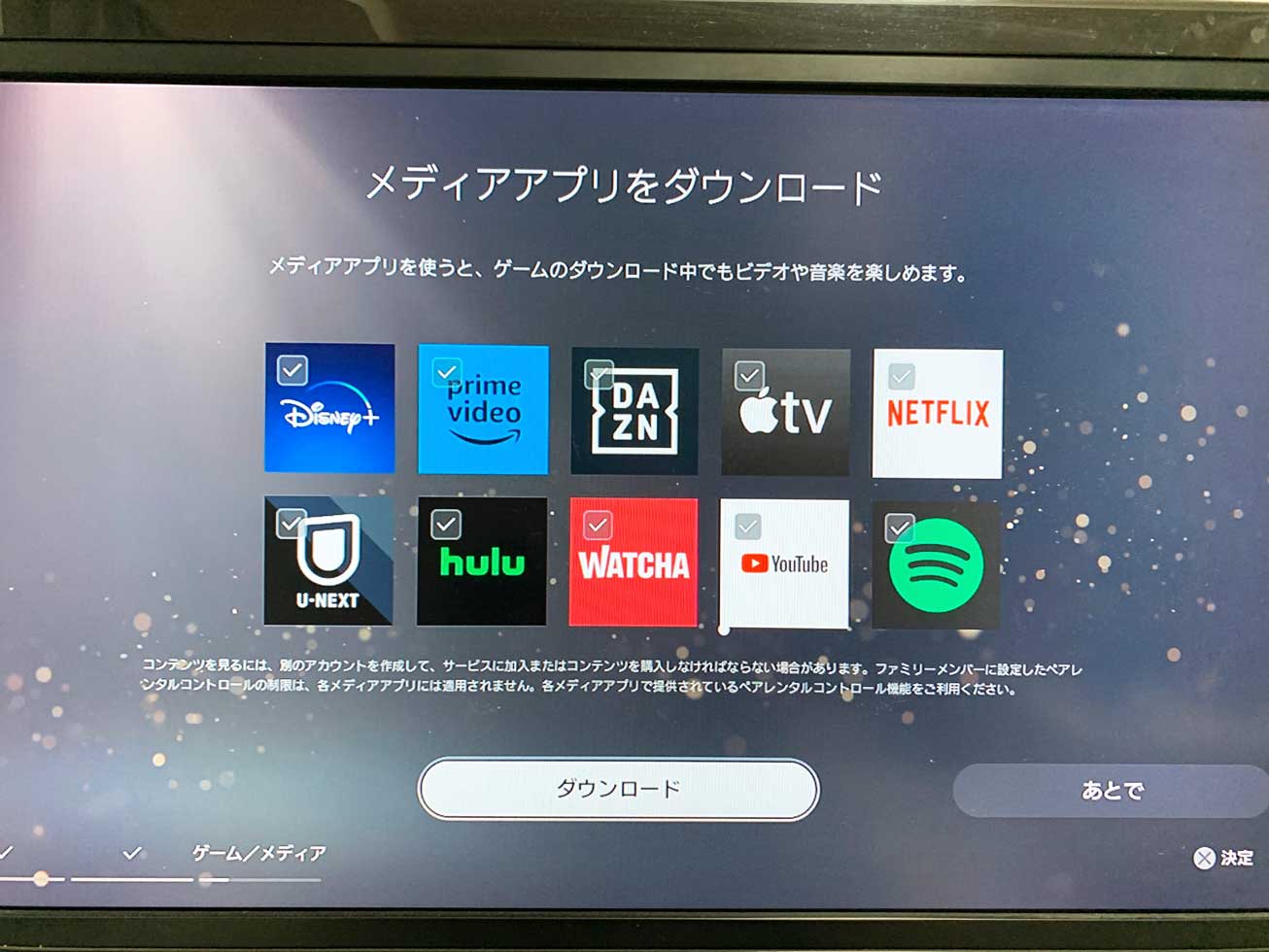
「メディアアプリをダウンロード」
2023年4月時点の情報になりますが、初期セットアップ時では
- ディズニープラス
- プライムビデオ
- DAZN
- Apple TV
- NETFLIX
- U-NEXT
- hulu
- WATCHA
- YouTube
- Spotify
が表示されています。
これ以外にもトップ画面から追加できる動画配信サービスアプリが色々と用意されていますよ。
初期セットアップ時であれば、上記画面でYouTubeにチェックを入れて進めれば、初期セットアップ完了時にYouTubeが入った状態になります。
もしチェックを入れずに or 設定をスキップした場合、PS5のトップページからインストールを実施します。
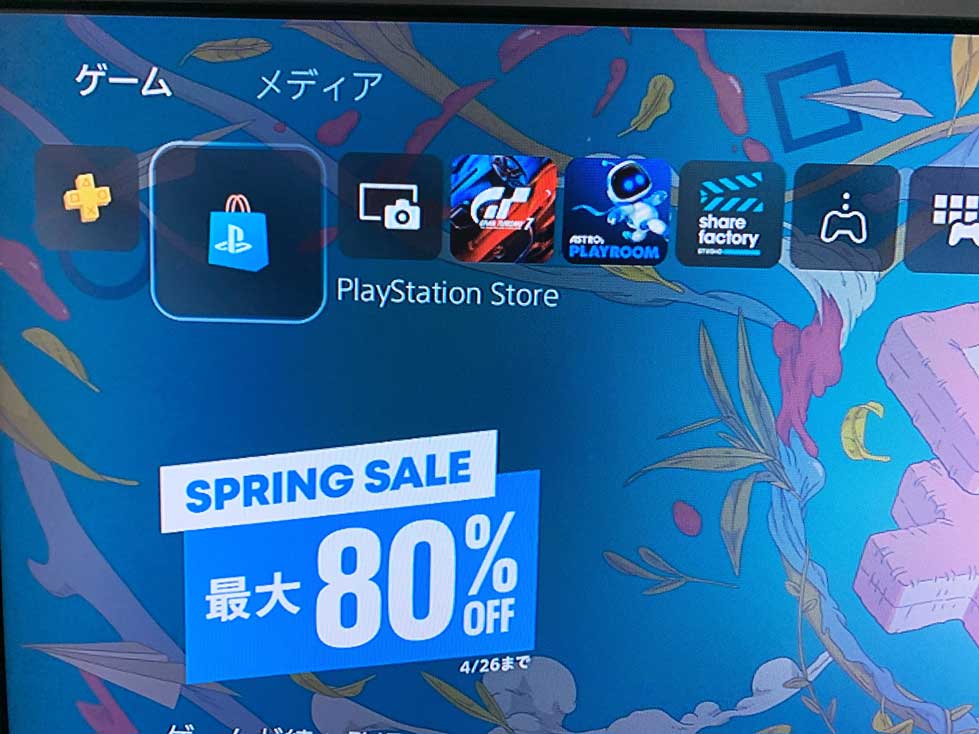
通常上記のようなトップ画面になっていると思いますが、コントローラーを使って左上のタブを「ゲーム」から「メディア」に切り替えます。
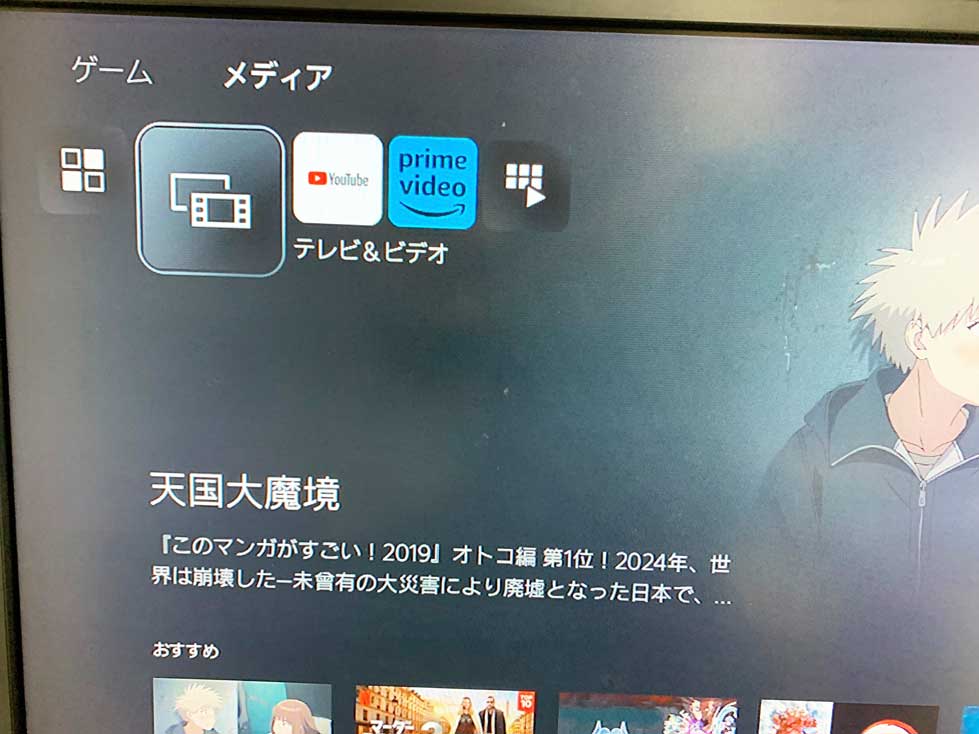
すると、上記のような画面になります。
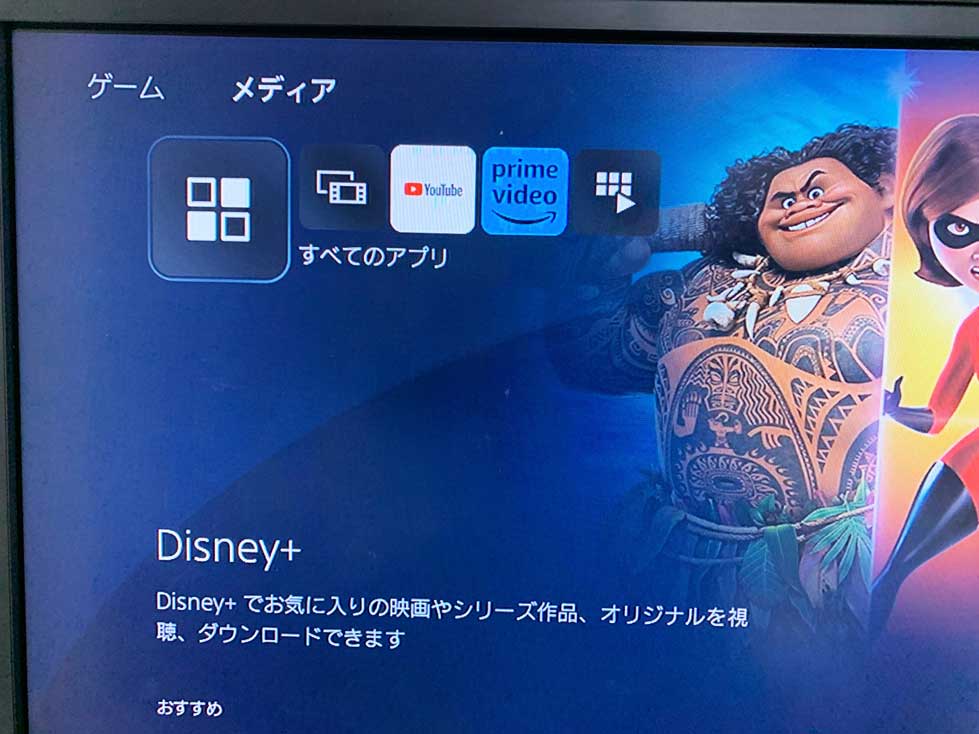
一番左にある「すべてのアプリ」を選択します。
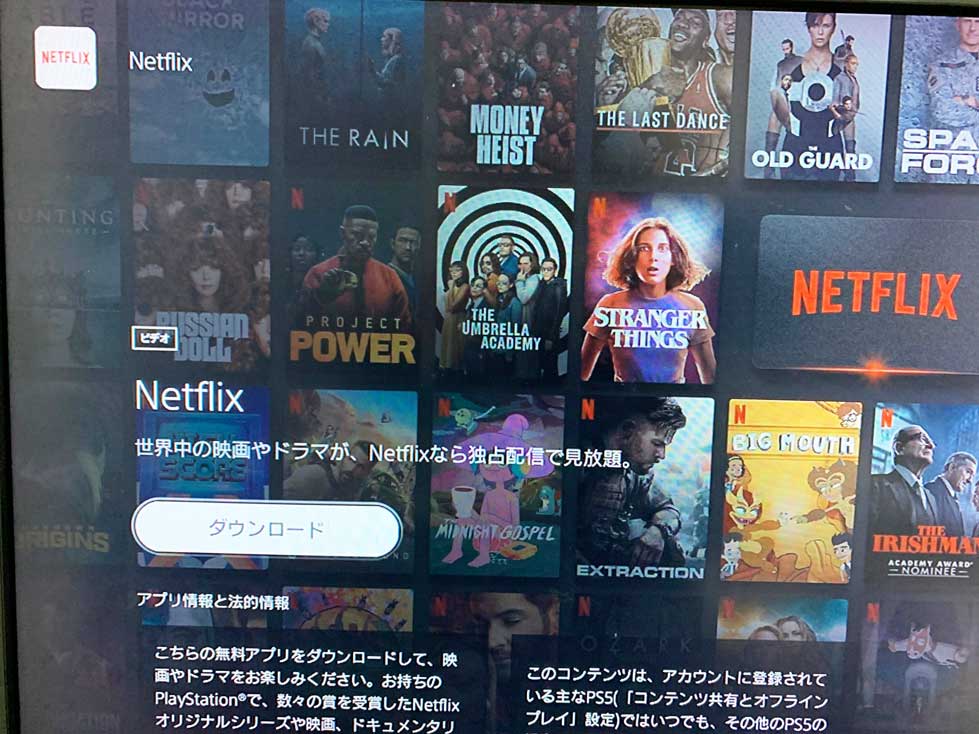
すると、初期セットアップ時にインストールしなかった動画配信アプリがずらっと表示されます。
該当項目を選択すると、上記のようなダウンロード画面になりますので、自由にメディアアプリを追加してみましょう。
YouTubeをセットアップ時に選ばなかった場合、ここでYouTubeを選択して「ダウンロード」を実施しましょう。
メディアタブからYouTubeを起動。動画を検索して視聴
YouTubeのアプリダウンロードが完了したら、メディアタブの中に「YouTube」が追加されたことを確認しましょう。
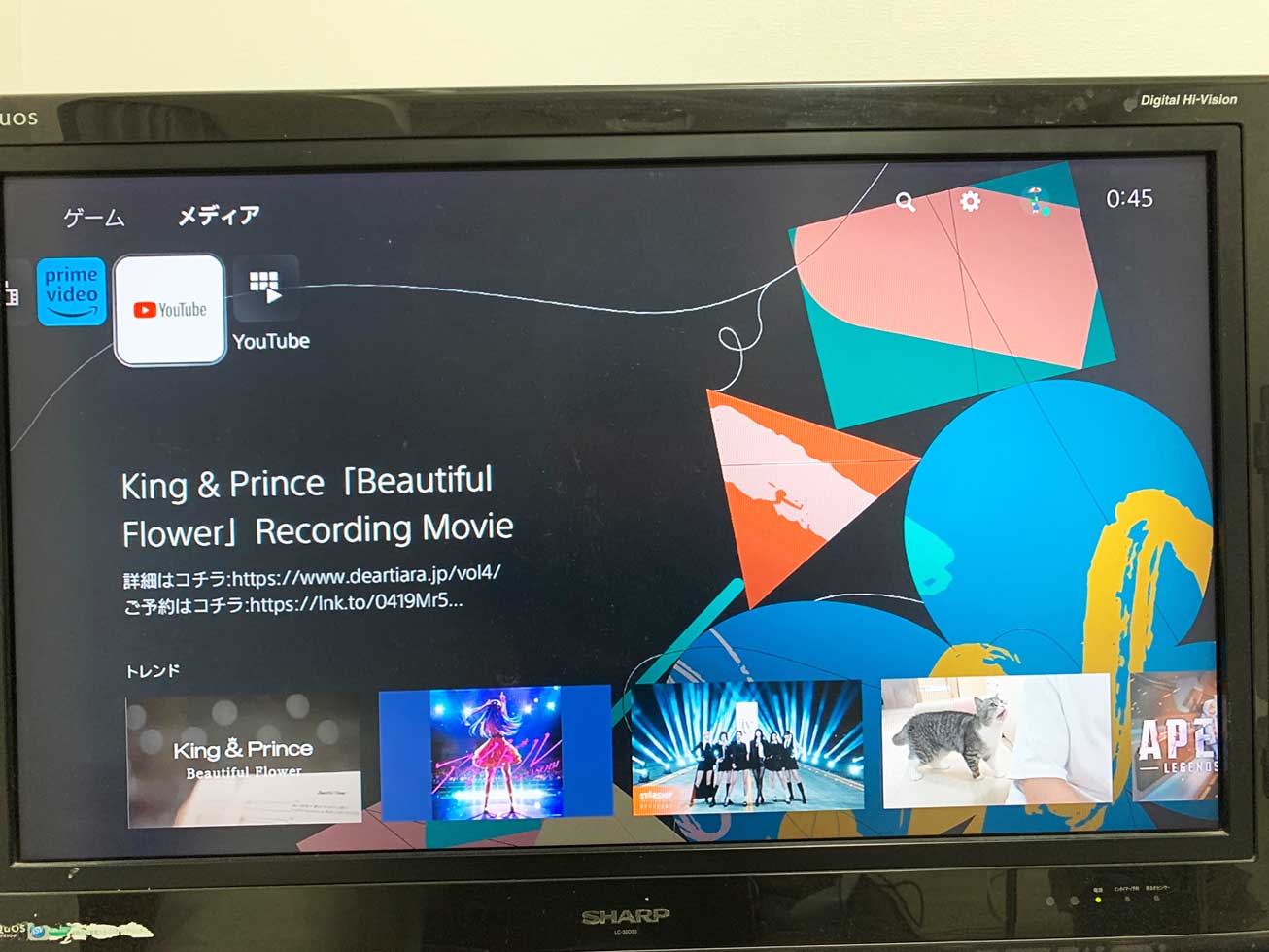
上記の通り、YouTubeアプリが表示されているはずですので、こちらを選択して起動してみましょう。
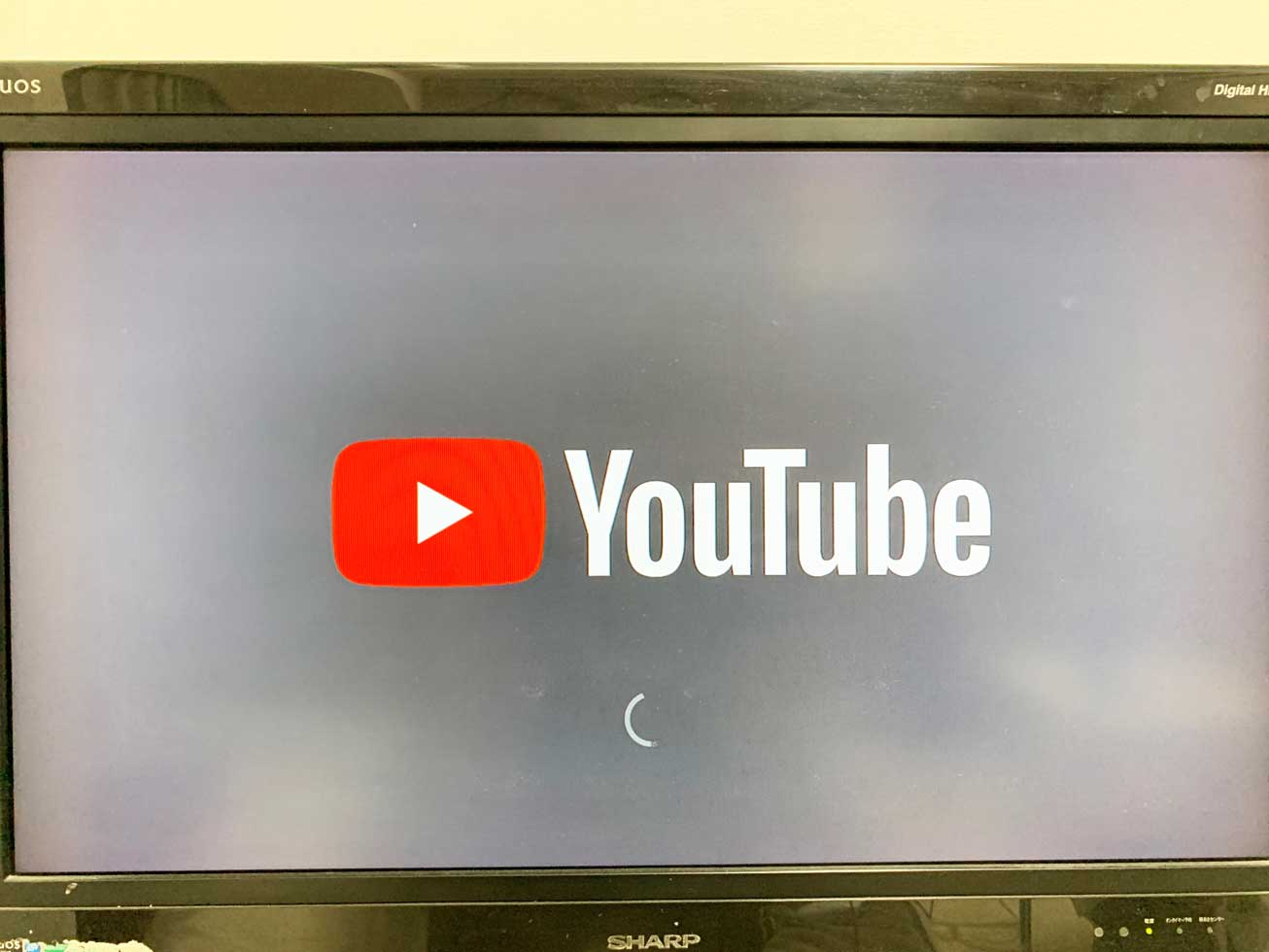
上記の通り、YouTubeが起動します。
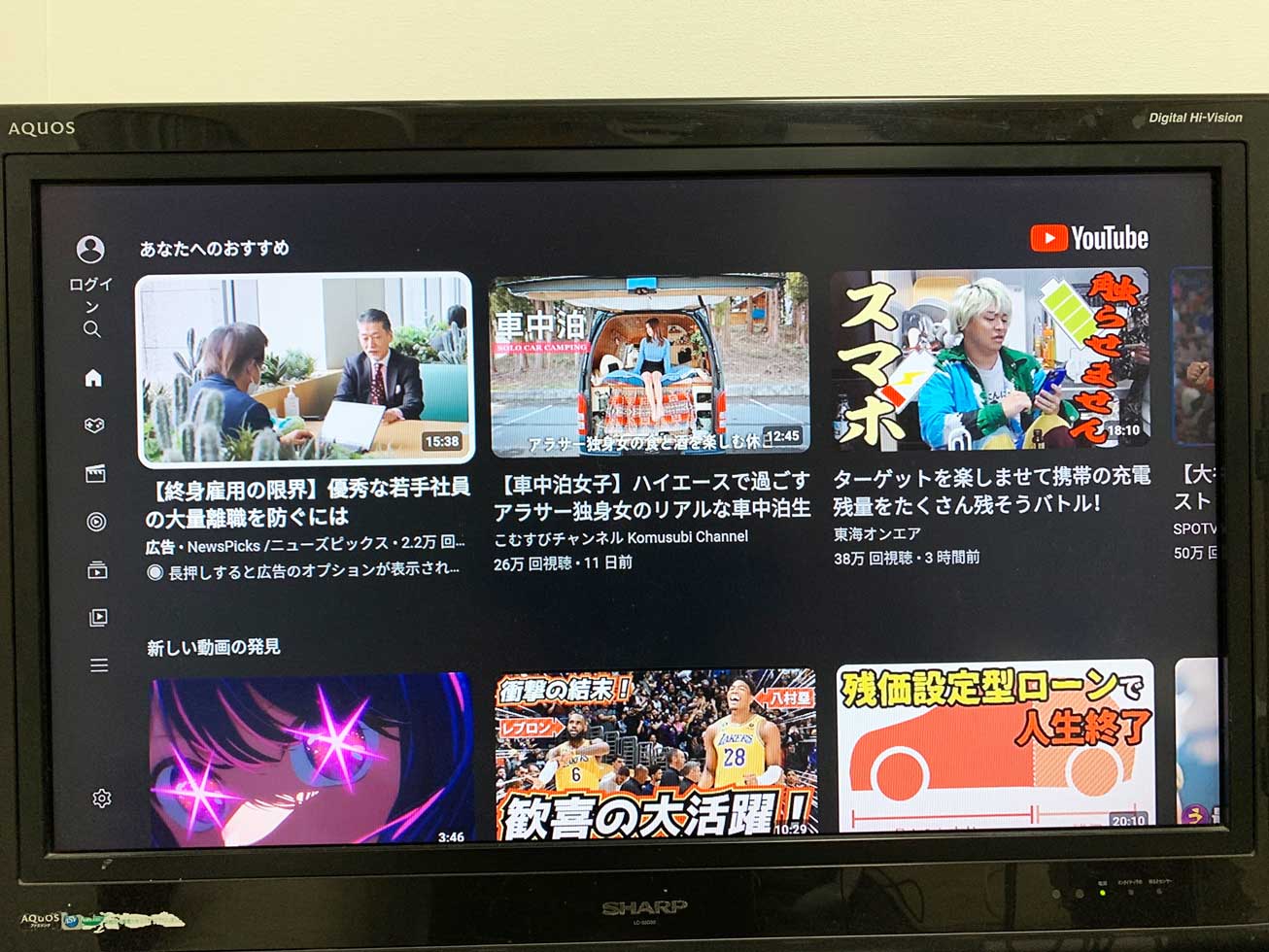
あとはいつも通りですね。選択して動画を閲覧するか...
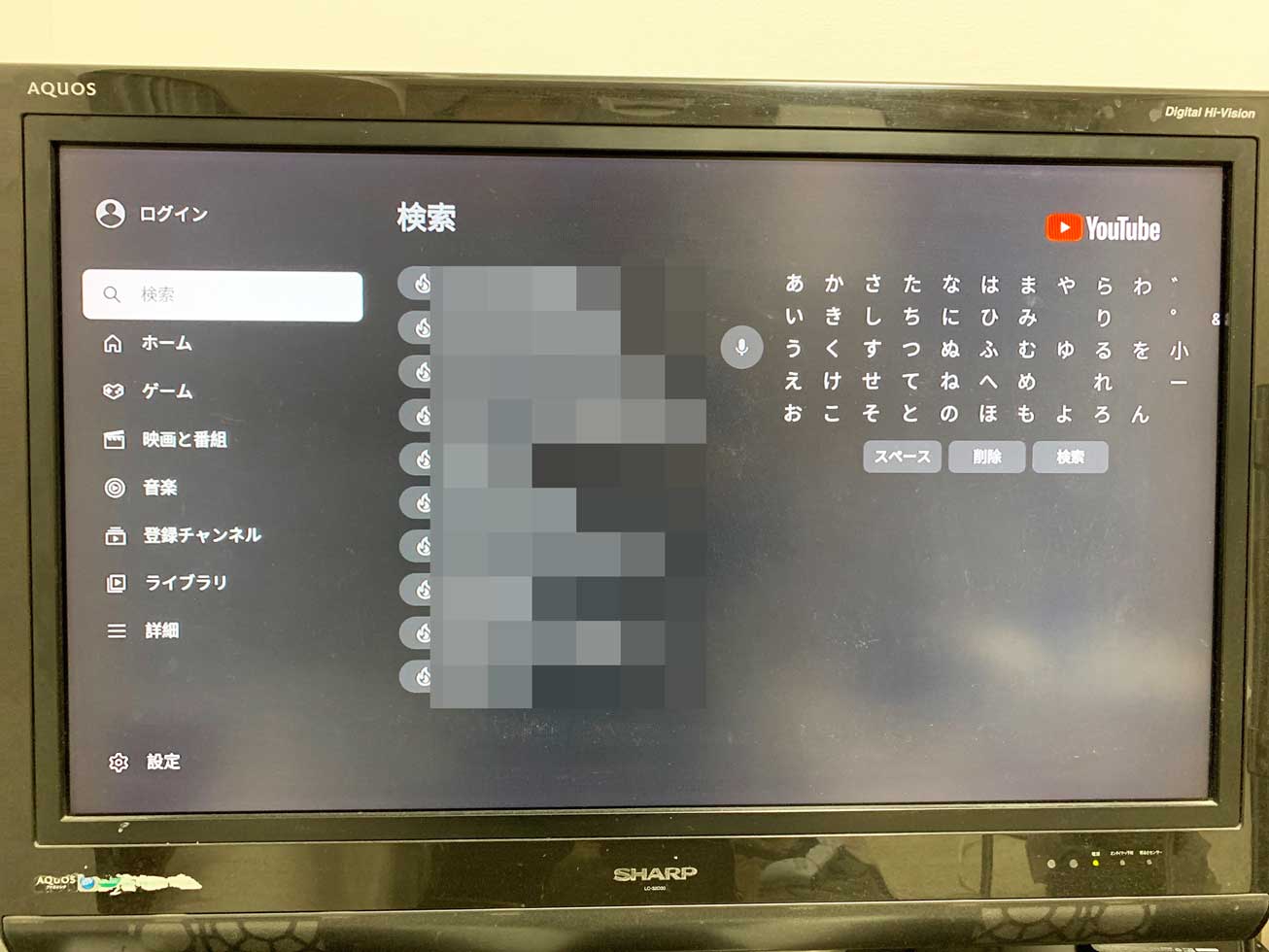
上記のとおり検索して、見たい動画を探すか。
検索は上記の通り画面上にキーボードが表示されるので、PSコントローラーで選択して文字入力+検索してみましょう。
あとはログインして登録チャンネルの動画なども見ることが出来るので、いつもスマホなどで小さい画面で見ているという方は、テレビで大画面でYouTubeを見ることが出来るようになりますよ。
最後に
今回はプレイステーション5(PS5)でYouTubeを見る方法をご紹介しました。
PS5を持っている・購入予定という方で、PS5でYouTubeを見たいと考えている方は、本記事を参考にしてみて下さい。