【 本記事のターゲット 】
- Androidスマーホフォンを利用している
- カメラで動画撮影をよくする
- 動画でスマホの容量がいっぱいになる、動画データをパソコンへ移行・転送したい
今回はAndroidスマホのカメラで動画を撮影したあと、動画データをWindows PCへ移行・転送する方法をご紹介します。

今やスマホのカメラ性能がめっきり良くなり、写真・動画などを綺麗に撮影することが出来ますよね。
旅行先や風景、子供の行事やBBQなどで皆が集まった時の記念撮影など...mog自身もよくこのブログ用にスマホのカメラで写真を撮影しています。
そんな方に多いのが...写真・動画撮影データでスマホの容量がいっぱいになってしまうという事。
容量がいっぱいになると、不要なデータを削除しないと写真や動画が撮影出来ないので、泣く泣くそのデータを削除している人って結構多いみたいですね。
実はこの記事を作成しようと思ったのも、嫁さんがスマホの中に入っている子供の写真や動画データを削除しようとしていたから...
聞くと、ほとんどのママさん達がデータの移行方法を知らないという事だったので...
という事で、今回はAndroidスマホを利用&Windows PCが家にある方向けに、動画をパソコンへ転送してスマホ内の動画データを削除しても大丈夫、という状況にする方法をご紹介したいと思います。
TIPS:iPhoneやAndroidスマホにある写真をパソコンへ転送・保存する方法や、iPhoneで撮影した動画をパソコンへ転送・保存する方法に関して下記別記事にて纏めていますので、良ければ合わせて見てみて下さい。
- iPhoneの写真データをパソコン(Windows 10)に保存・転送する方法
- Androidスマホの写真をパソコン(Windows 10)に転送・保存する方法
- iPhoneのカメラで撮影した動画データをパソコンへ転送して保存する方法
目次
スマートフォン(Android)で撮影した動画をWindows パソコンへ転送して保存する方法
Windows PCとスマホをケーブルで接続&「ファイルを転送」をタップ
今回は恐らく今世の中で一番多いPCとなっているWindows PCへAndroidスマホ(Android OS 8をベースとした手順)の動画データを移行・転送する方法を画面キャプチャ付きでご紹介していきます。
Androidスマホの場合、機種やOSver. によって見え方だったり表示方法が違う場合がありますが、最近のスマホであれば大体同じような手順で実施することが出来るはずですので、一度下記手順を試してみてくださいね。
まずスマホのロック画面を解除します。パスワードを設定している方などは解除してホーム画面を表示させておきましょう。
そして、スマホとパソコンをケーブルで接続します。標準で付属しているUSBケーブル等で大丈夫かと思います。
すると、下記のようなポップアップ表示がされるはずです。
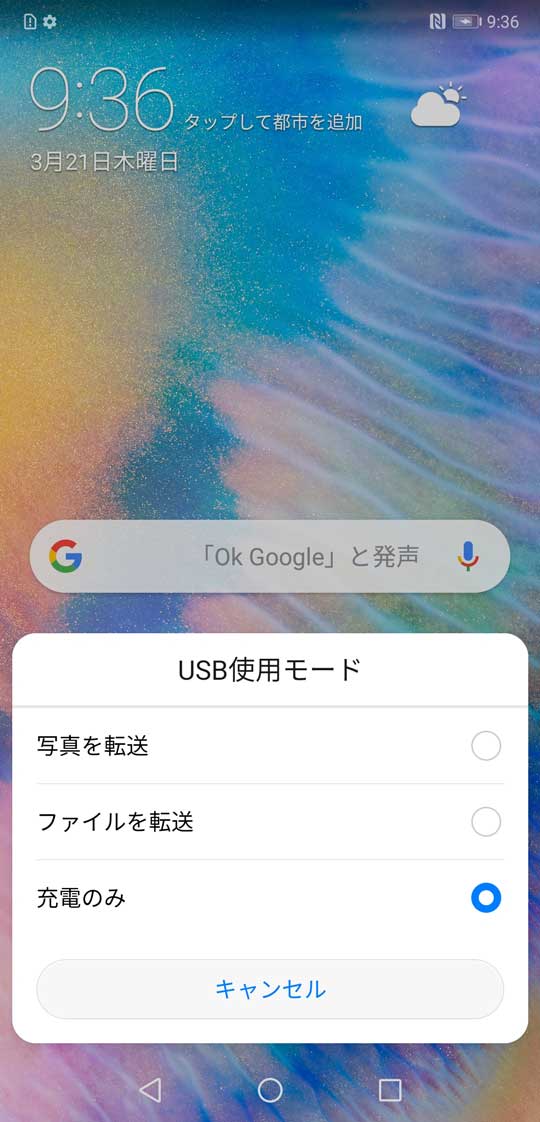
今回のスマホでは下の方から表示されましたが、機種やOSによっては上の通知欄に表示されることもあります。
こちらの中から「ファイルを転送」をタップしてみましょう。
PC上でスマホの内部へアクセス、動画が保存されている領域まで階層を辿る
次にWindows PC側でなんでも良いのでフォルダを開いてみましょう。エクスプローラーが良いですが、よく分からないという方はデスクトップ上のフォルダやマイコンピューターなどを開きましょう。
恐らく下記のような画面が表示されるはずですが、手順をわかりやすくする為に、左側欄に表示されている「PC」を一度クリックしてみましょう。
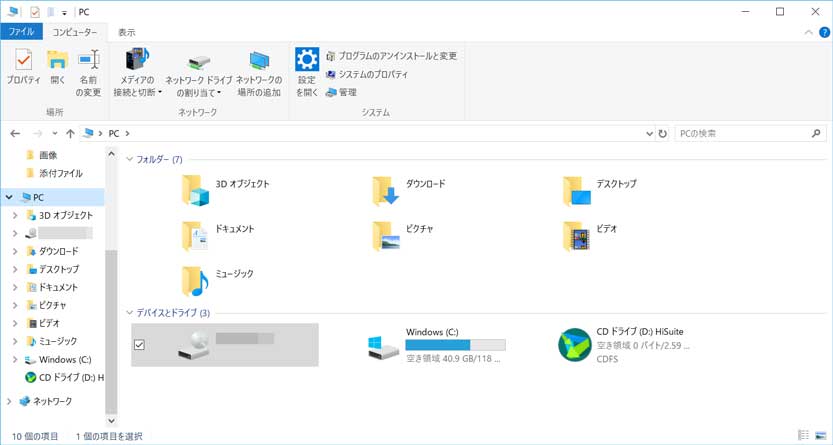
先ほど「ファイル転送」をタップしていれば、ここに手元のスマホデバイスが一つ表示されているはずです。
上記のような感じですね。Cドライブ(Windows C:)の隣などに表示されているはずです。
そちらをダブルクリックしましょう。
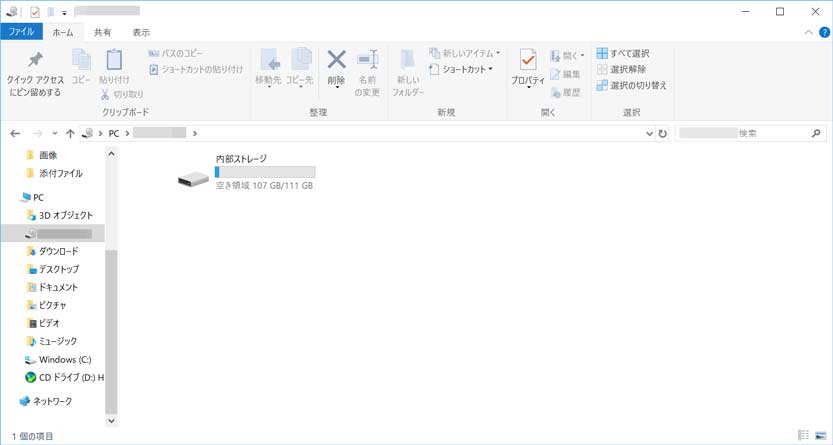
上記のようにスマホのストレージ(記憶領域)が表示されますので、再度ダブルクリックして開いてみましょう。
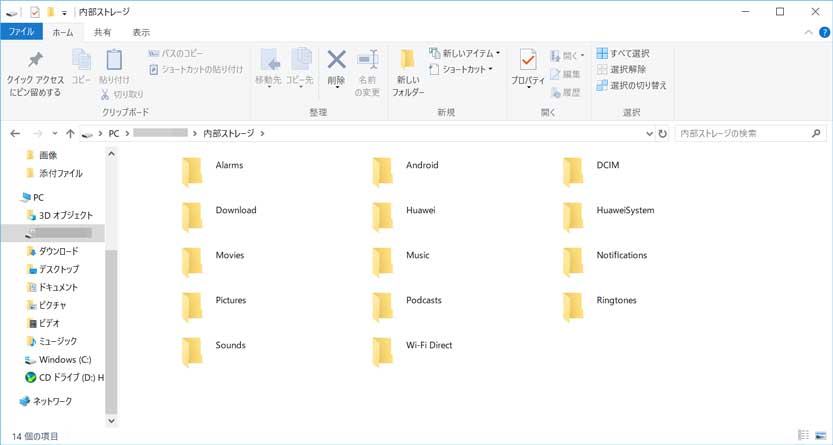
次にスマホ内部が表示されます。
...数が多くてわけが分からない...という風になってしまう方もいると思いますが、見るところはシンプルで「DCIM」というフォルダが必ずあるはずですので、そちらのフォルダだけ探し出してダブルクリックして開いてみましょう。
注意:他のフォルダは触ったり削除したりしないようにしましょう。
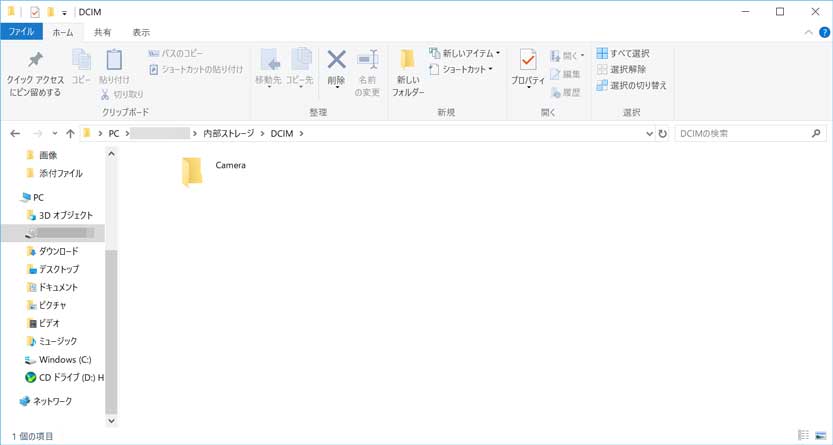
すると、上記のように「Camera」といったフォルダが表示されるかと思います。
写真や動画を数多く撮影している方は複数フォルダが出来ているかも知れません。ここはバージョンによっては、もしかしたら名称などが違うかも知れませんが...
DCIMフォルダまでたどり着ければ、その中に必ずスマホカメラで撮影した写真や動画が保存されているはずですので、探し出してみましょう。
動画ファイルを探してPC側へ保存。不要なスマホ内部の動画データを削除
先ほどのCameraフォルダをダブルクリックして開くと、下記のような画面になると思います。
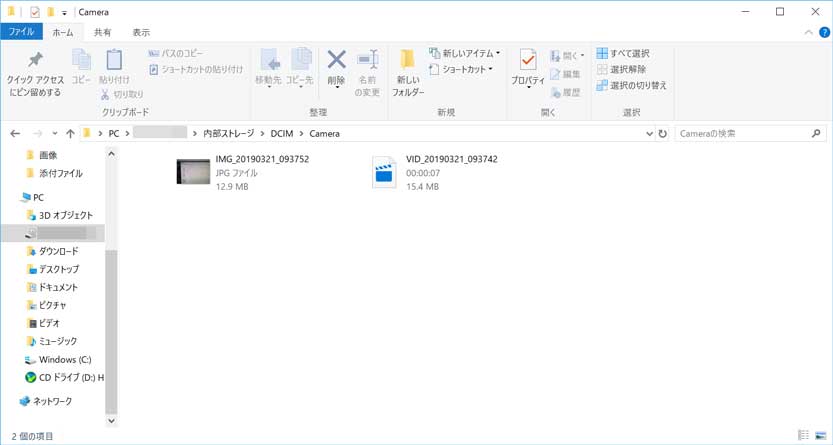
上記の通り、スマホのカメラで撮影した写真や動画が保存されている領域にアクセスすることが出来るようになります。
沢山データがある方は探し出すのが大変ですが...撮影した日付などである程度目星は付けられると思うので、パソコンへ移行したい動画データを探し出しましょう。
該当する動画データを見つけたら、そちらをコピー&ペーストでパソコン領域・例えばデスクトップ等へペーストしてみましょう。ファイル上で右クリック・コピー、パソコンのデスクトップ上で右クリック・ペーストといった感じです。
パソコンへデータが移行出来たら、ダブルクリックしてパソコン上でスマホ動画データが再生出来るか確認してみましょう。
データの確認が終わったら、スマホ内の動画は不要になると思うので、該当するデータのみ右クリックで削除等を実施してみましょう。
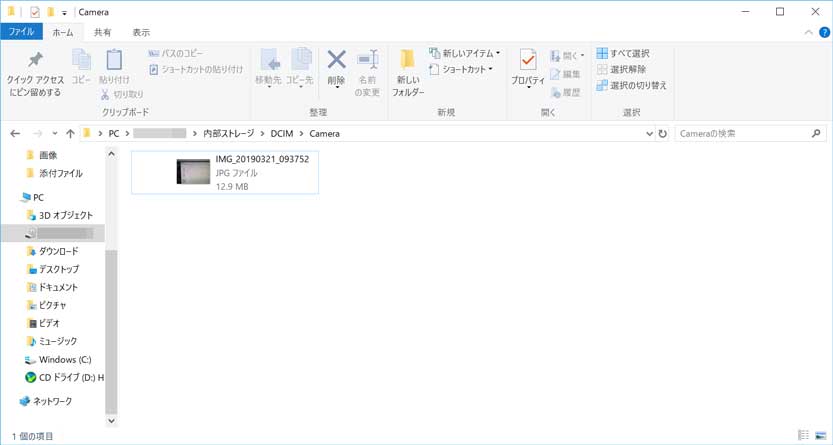
上記のような感じ。
今回は動画データ一つ(15MB程)を削除しましたが、このようにしてパソコンへ動画データを移行し、スマホの中の容量を空けることが可能ですよ。
慣れてくれば、複数選択した状態でカット&ペーストなどをすれば、さらに早く移行作業を実施することも可能です。
面倒&パソコン容量が豊富にあるのであれば、とりあえずデスクトップ上などに写真や動画が入っているフォルダ毎コピーしてしまうのも手かと...苦笑。
ということで、今回はスマホの動画データをパソコンへ移行・転送する方法をご紹介しました。
スマホで動画を撮影しすぎて容量がいっぱいになってしまった...という方は結構多いみたいです。
せっかく撮影した動画、残しておきたいという要望も多いかと思いますので、削除する前に本記事で記載した手順を一度試してみて下さい。