【 本記事のターゲット 】
- パソコンでWindows PC を家で利用している
- WiFi・無線LAN接続が意図しないものに勝手に接続される
- WiFi自動接続の優先順位を設定したい
今回はWindows パソコンを利用している方向けに、無線LAN・WiFiの自動接続にて優先順位を設定する方法をご紹介します。

以前iPad の記事でも記載したのですが...
勝手に意図しないWiFiに接続してしまって、インターネットが出来ないといった事態に遭遇した方も多いのではないでしょうか?
特に「FREESPOT」と設定されたSSIDは全国各地にあります。パスワードも設定されていない事がほとんどで、一度接続してしまうと、パソコン側でその情報を覚えてしまいますよね。
その優先順位が高いと自分が接続したいWiFiに自動で接続されず、勝手に別のWiFiに接続されてしまうという状況が発生します。
そんな時に「無線LAN・WiFiの優先順位を設定したいな...」と思う方も多いかと。
という事で、今回は接続情報を削除せずに標準機能を使ったWindows パソコンのWiFi優先順位の設定方法をご紹介します。
ちなみに、別記事にてMacやiPhone・iPadの無線LAN・WiFi接続優先順位の変更手順をご紹介しておりますので、こちらの方法も知りたいという方は合わせて見てみて下さい。
目次
Windows パソコンで Wi-Fi の接続優先順位を設定する手順
設定アプリから現状の Wi-Fi 優先順位を確認
自宅や喫茶店、旅行先など複数のWiFiに接続した事がある場合は、すでにWindows PC内に情報が登録されて優先順位が付いている状態です。
現状どの無線LAN・WiFiが優先順位が高いのかといった部分を画面上で確認しておきましょう。
まず設定アプリを起動します。
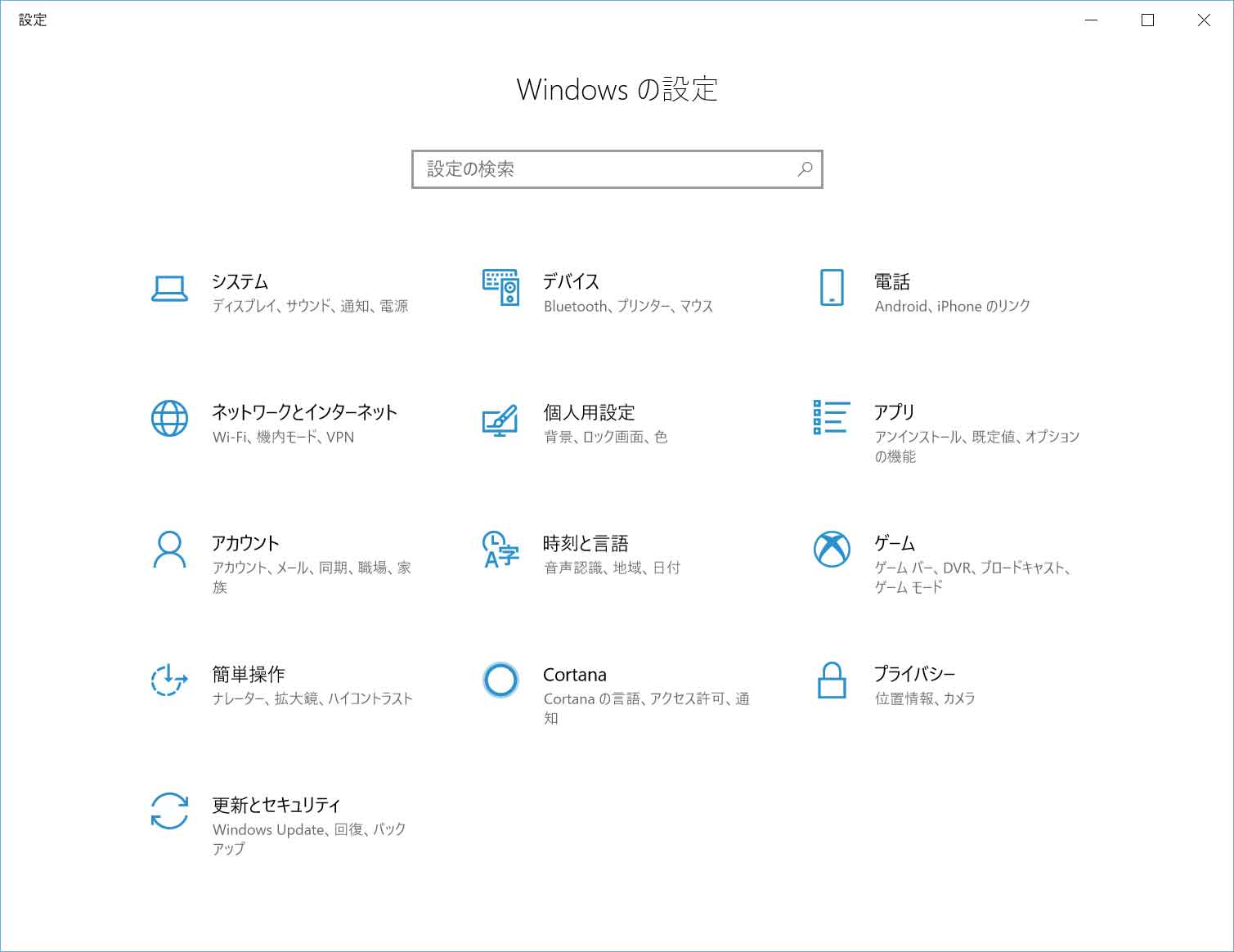
上記の中から「ネットワークとインターネット」を選択します。
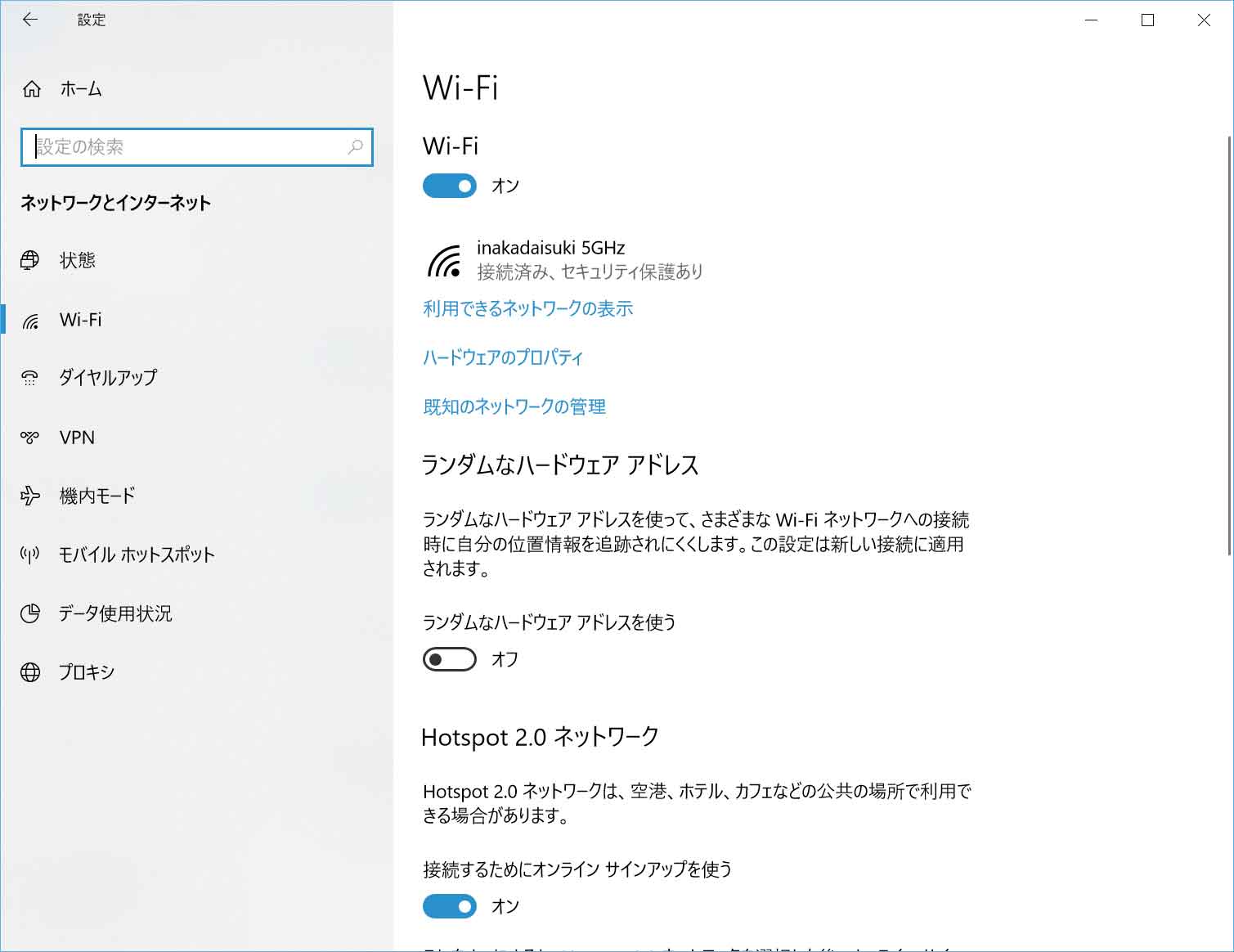
上記画面で左側「Wi-Fi」を選択し、右側で「既知のネットワークの管理」をクリックします。
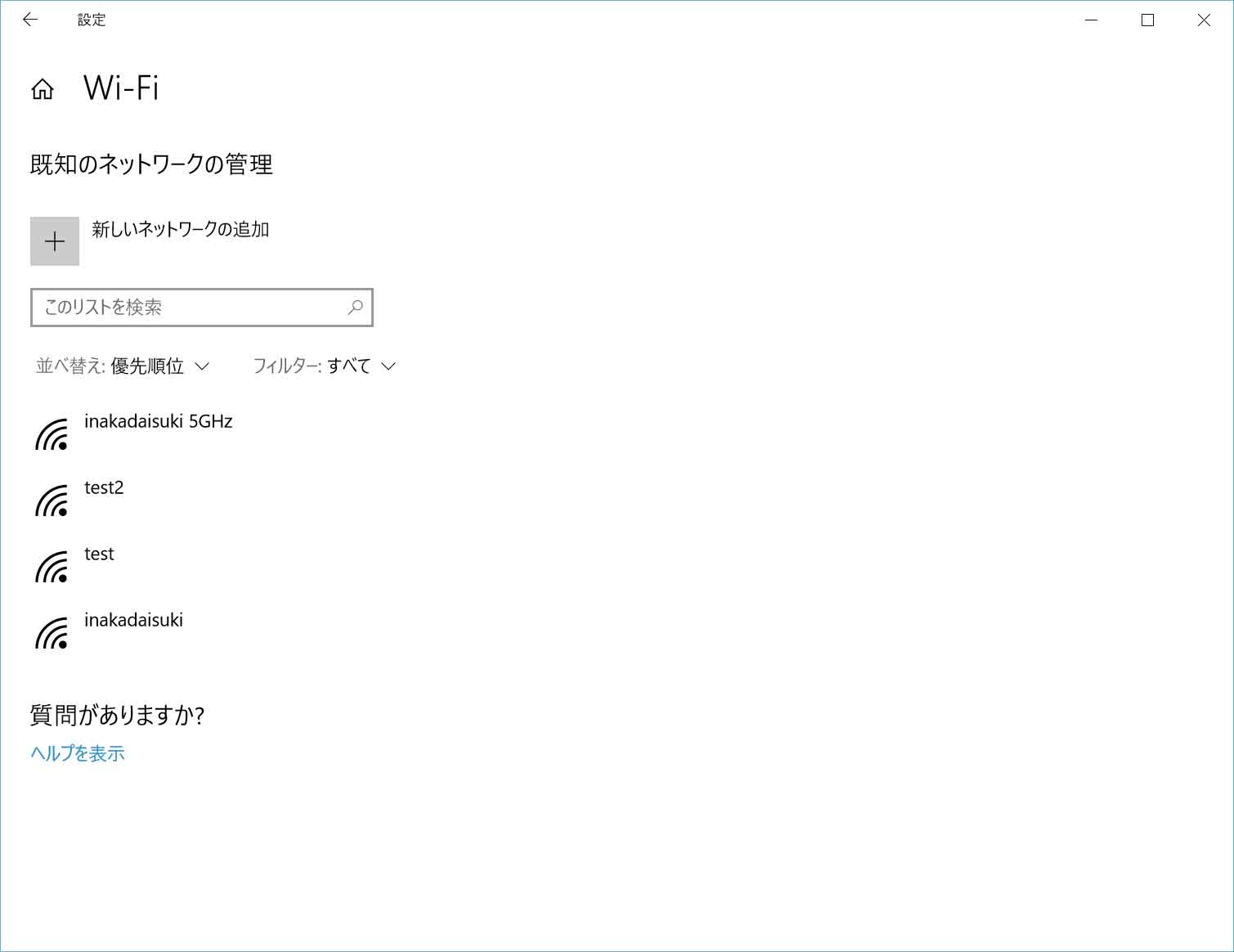
上記画面が表示されます。
デフォルトで「優先順位」でWi-Fi情報が並んでいるはずです。
上に記載されているものから、自動接続される優先順位が高いという意味になります。意図しないWi-Fiの接続がされている場合、上位にそのネットワーク名が表示されている事が多いです。
その場合、その項目より上に接続したいWi-Fi名を持っていけばOKですよね。
WiFi優先順位は画面上では設定項目なし。コマンドプロンプト(cmd)で設定
という事で、優先順位が確認出来た所で、自分の意図しない順番の場合は修正したいですよね...
がしかし...mog自身も色々探したのですが、どうも画面上では優先順位の確認は出来ても変更は出来ない模様...
という事で、この設定を変更するにはコマンドライン上で設定をする必要があります。
が、そんなに難しくないので...コマンドラインと聞いて苦手意識を持っている方も一度下記手順チャレンジしてくださいね。
まずコマンドラインの画面を起動するために、ウインドウボタンをクリックして、左下に表示されている枠内に「cmd」と入力します。
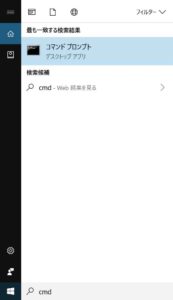
すると、検索結果に「コマンドプロンプト」というものが表示されると思うので、そちらをクリックします。
cmdその1:コマンドライン上でWLANの優先順位を確認
クリックすると黒い画面が表示されます。その中をクリックしてキーボードで文字を入力すると、メモ帳のように黒い画面内に文字を打つ事が出来ます。
そこで、下記の通り「netsh wlan show profiles」と入力してEnterキーを押してみましょう。
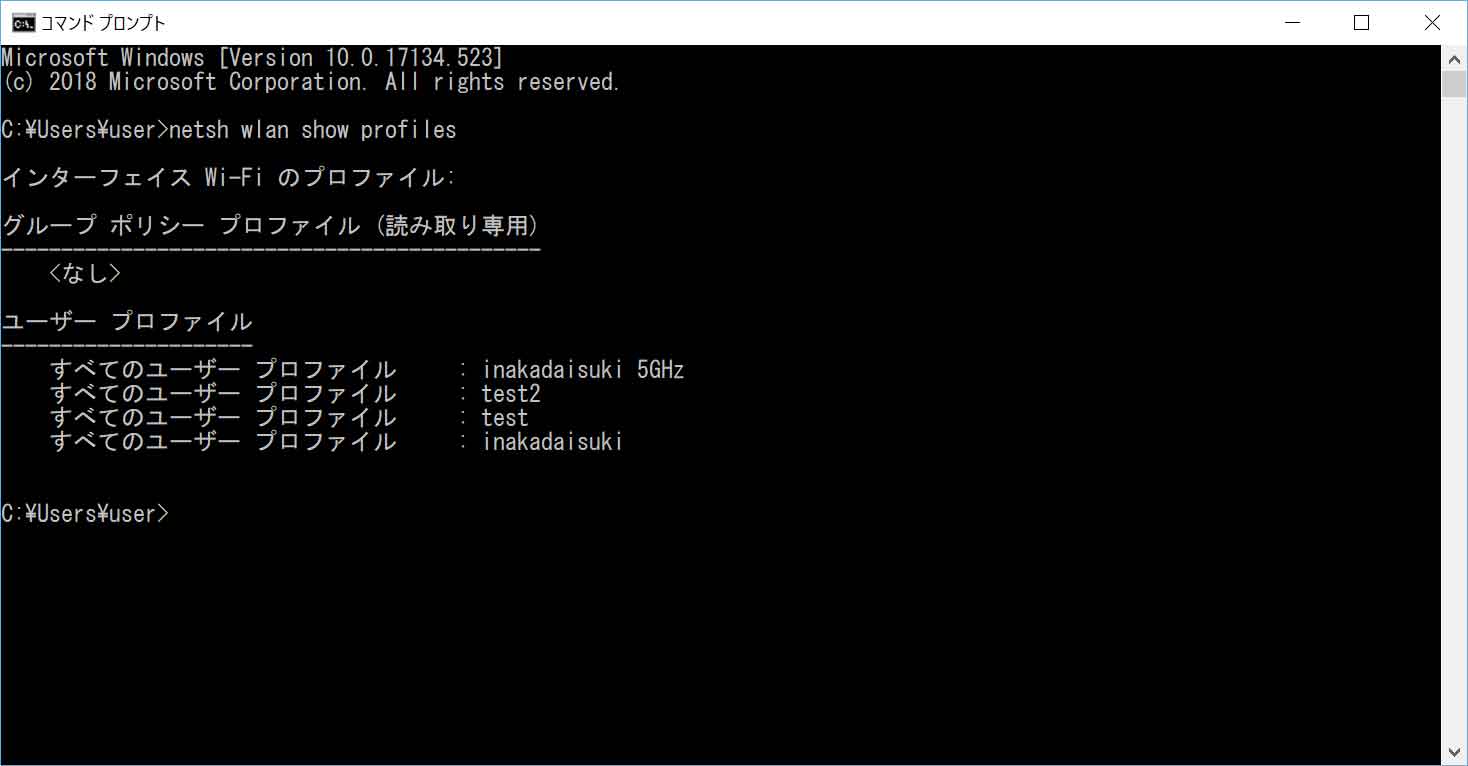
先ほど設定アプリからも確認しましたが、現在パソコンに記憶されているWiFiの接続優先順位が表示されるはずです。
当然ですが、設定アプリと表示順は同じになっていますよね。一応確認のために入力しておきましょう。こちらの名称はあとで使いますので、表示させておいた方がわかりやすいです。
cmdその2:コマンドライン上でWLANのインターフェース名を確認
では続いて、次の行に「netsh wlan show interfaces」と入力しましょう。
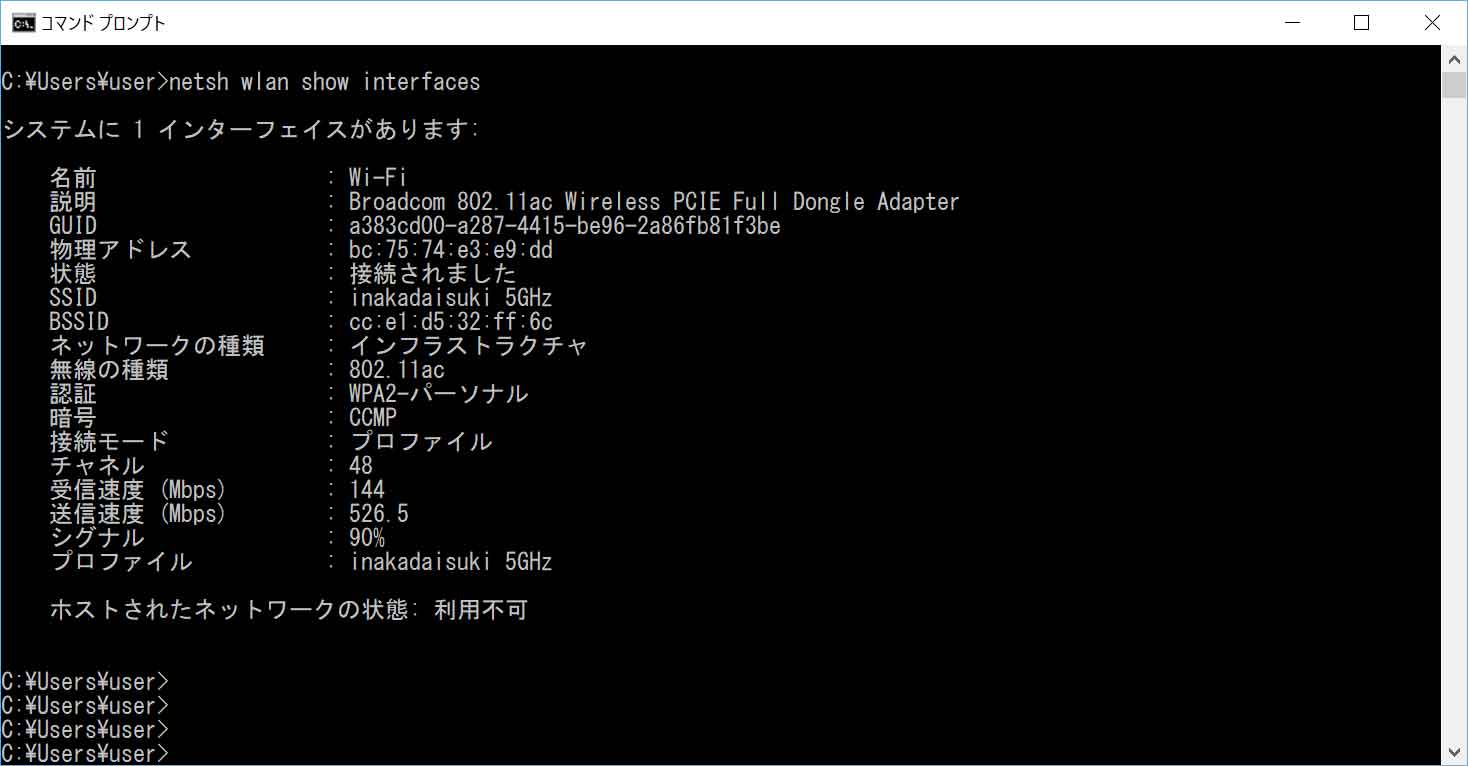
すると、wlan(無線LAN)で利用しているインターフェースの名前やその他の詳細情報が表示されます。
で、ここで必要なのは「名前」だけ。上記の場合だと「Wi-Fi」ですね。
cmdその3:コマンドライン上で名前・インターフェースを元にプライオリティを設定
では実際に優先順位を決めるコマンドを入力していきましょう。
ちょっと分かりにくいかもですが、そんなに難しい内容ではないので、是非チャレンジしてみてください。
- netsh wlan set profileorder name=※その1で確認したWi-Fiの名前※ interface=※その2で確認したインターフェースの名前※ priority=※優先順位を何番にしたいか数字を入力※
ちなみに今回はサンプルとして「inakadaisuki」というSSIDのWiFiを最優先にする設定をしてみます。
先ほどの優先順位だと4番目だったので、それを1番にするコマンドは下記の通り。
- netsh wlan set profileorder name=inakadaisuki interface=Wi-Fi priority=1
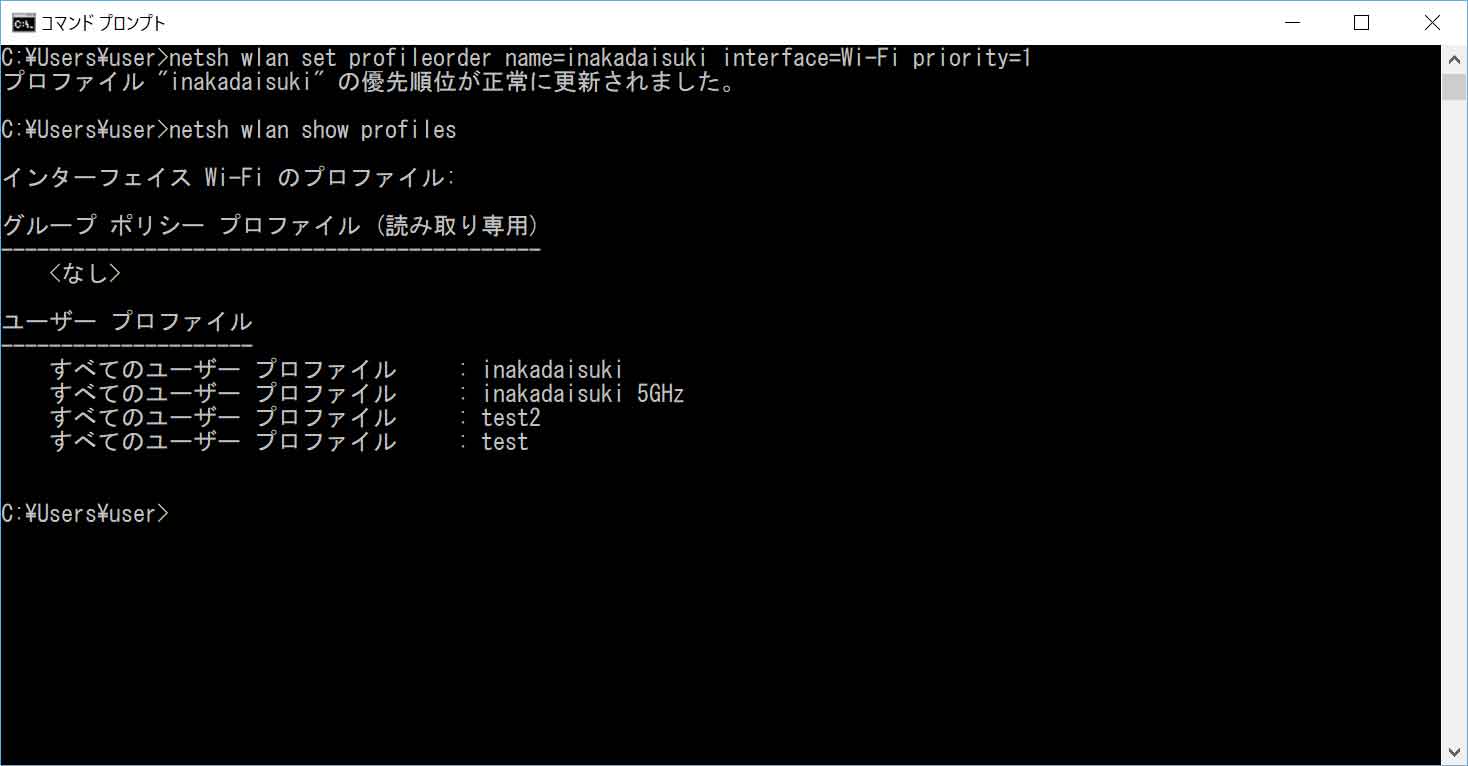
すると、画面上に「プロファイル"inakadaisuki"の優先順位が正常に更新されました」と表示されるはずです。
試しに優先順位を再度確認する「netsh wlan show profiles」を入力してみると...ちゃんと「inakadaisuki」が最上位になっていますよね♪
このようにして、コマンドライン上から登録されている無線LAN・WiFiの優先順位を変更する事が可能です。
ということで、今回はWindows PCの無線LAN・WiFiの接続優先順位を設定する方法をご紹介しました。
コマンドラインでの操作となるため、ちょっと難しそうだな...と思うかもしれませんが、理解してしまえばそんなに難しくない内容になりますので、是非一度チャレンジしてみてください。