【 本記事のターゲット 】
- Windows パソコンを利用している
- PDFデータをモノクロ・白黒に加工したい
- 無料でPDFをモノクロ加工したい
今回はWindows パソコンを使って、PDFデータをカラーからモノクロへ加工・変換する方法(無料)をご紹介します。

PDF形式の資料って普段結構利用しているかと思います。
例えばスマホやパソコン・プリンタのマニュアルだったり、案内状・チラシだったり...
様々な情報の発信ツールとして、PDF形式のデータが利活用されていますよね。
さて、そんな中、あまりないシーンかも知れませんが...カラーのPDF資料をグレースケール・白黒へ変換したいといった事があるかと。
白黒・モノクロPDF、先ほど記載したパソコンなどのマニュアルなどに白黒・モノクロPDFが利用されている事が多いですよね。
ではカラーのPDF資料をどうやったら簡単に白黒・モノクロデータへ変換出来るのか...
実はWindows パソコンがあれば、標準機能・無料で簡単に変換する事が出来ますので、その手順を画面キャプチャ付きで詳しくご紹介します。
ちなみにMac を使ったモノクロPDF作成手順に関して、下記別記事にてご紹介しておりますので、気になる方いらっしゃいましたら併せて見てみて下さい。
その他、PDFデータに関して下記別記事にていろいろご紹介しておりますので、現在困っている内容など該当するものがあればあわせて見てみて下さい。
- PDFの向きを回転して保存する方法。Windows・Macの手順を解説
- 英語のPDFを無料で日本語に翻訳する方法。Google翻訳を活用して一括変換
- PDFデータを圧縮して容量を軽くする方法 Windows&Mac実施手順解説
- PDFを印刷不可・改変コピー不可に設定する方法 Windows&Macそれぞれ解説
- PDFパスワードを解除する方法・手順をご紹介(Windows & Mac)
目次
Windows OS 標準機能(無料)でPDFをモノクロ・白黒変換する方法を紹介
白黒・モノクロ変換したいPDFファイルをEdgeで開く
まず白黒・モノクロ変換したいPDFをデスクトップ等に用意します。

PDFファイルを開く時、通常Adobe Reader等で開く事が多いと思いますが、Windows パソコンであれば追加アプリをいれずともPDFファイルを標準機能で開く事ができます。
最近だとWindows PC 初期セットアップ後、追加アプリを入れない状態でPDFファイルをダブルクリックすると、下記の通りEdgeという標準ブラウザでPDFファイルを表示する事ができます。
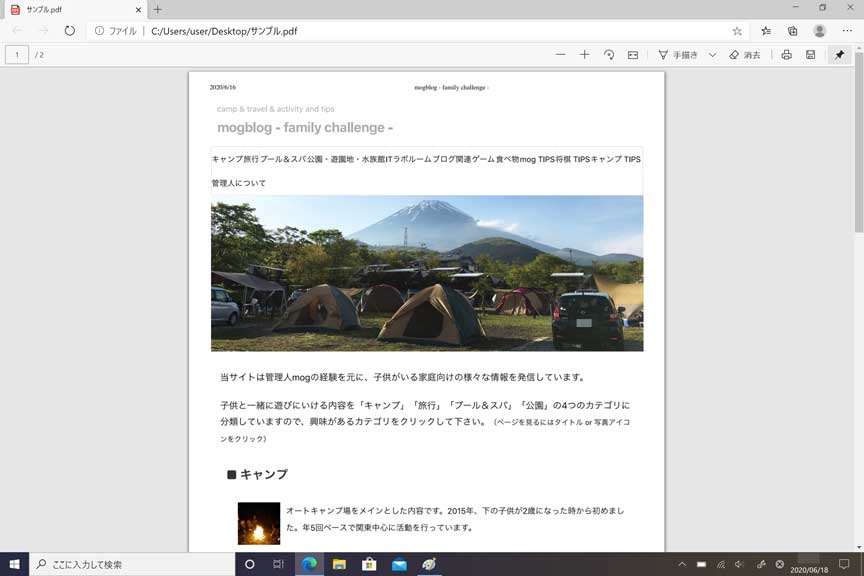
上記のような感じですね。
ちなみにEdgeで開かないという方は、PDFファイルを右クリックして、PDFファイルを開くアプリケーションで「Edge」を選択しましょう。
今回はサンプルファイルとして、当ブログのTOPページをPDF化したものをモノクロ変換してみたいと思います。
プリンターアイコンをクリック、「Microsoft Print to PDF」を選択
EdgeでPDFファイルを開いたら、画面右上に表示されているプリンターアイコンをクリックしてみて下さい。
実際に印刷するわけではなく、印刷の機能を使ってモノクロ変換&PDFデータを保存してみます。
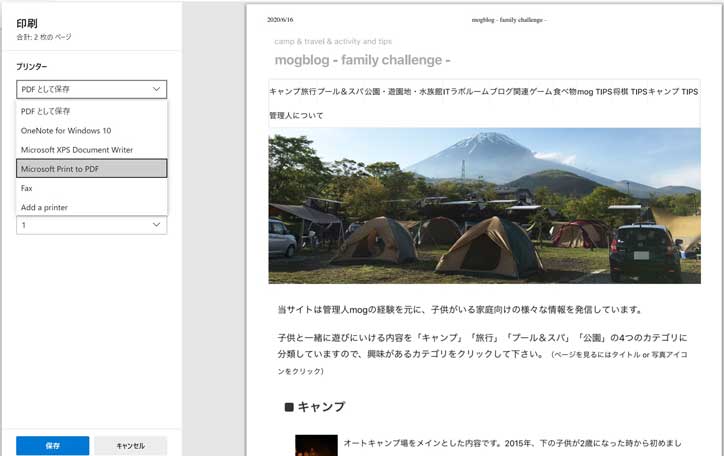
上記のような画面に切り替わるかと思います。
左側にプリンターを選択する箇所がありますので、そちらのプルダウンを展開してみましょう。
色々表示されるかと思いますが、Windows 標準機能として搭載されているプリンターとして、「Microsoft Print to PDF」という項目がありますので、こちらをクリックして選択してみましょう。
色のプルダウンを展開し「白黒」で保存。簡単にモノクロPDF出来上がり
すると、下記画面が表示されます。
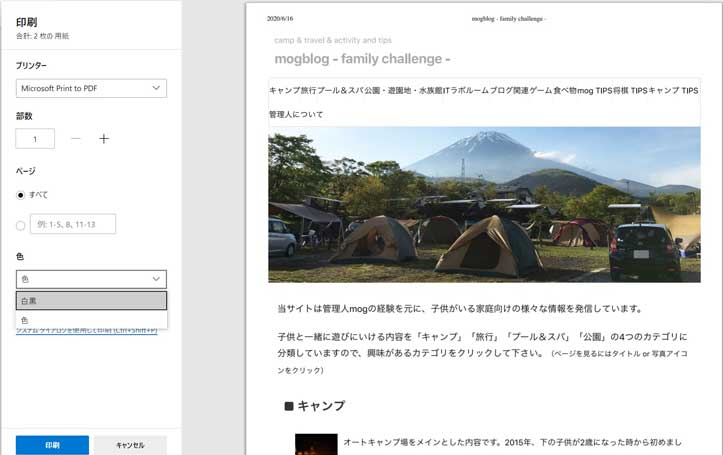
左側の項目に「色」という欄が表示されますので、こちらのプルダウンをクリックしてみて下さい。
- 白黒
- 色
2種類の選択項目が出てきますので、「白黒」を選択して画面下の「印刷」をクリックしましょう。
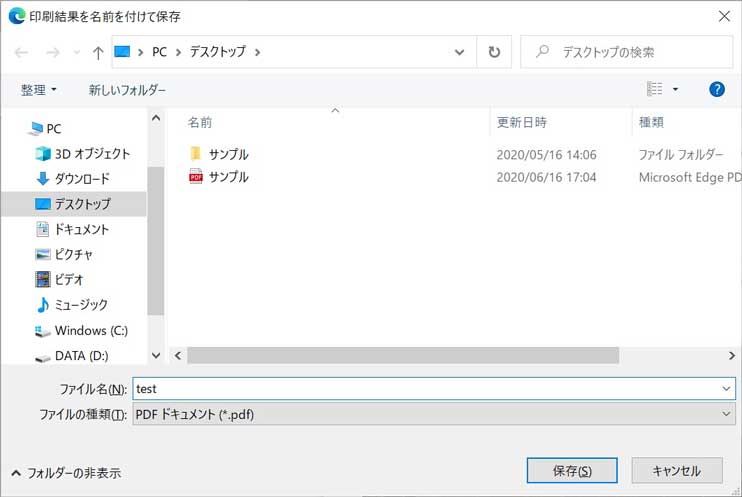
上記の通り、PDFファイルの保存場所を聞かれますので、デスクトップ等分かりやすい場所を選択し、元のデータが上書きされないように別名を付けて保存をクリックしてみて下さい。
保存が完了したPDFファイルを開いてみると...
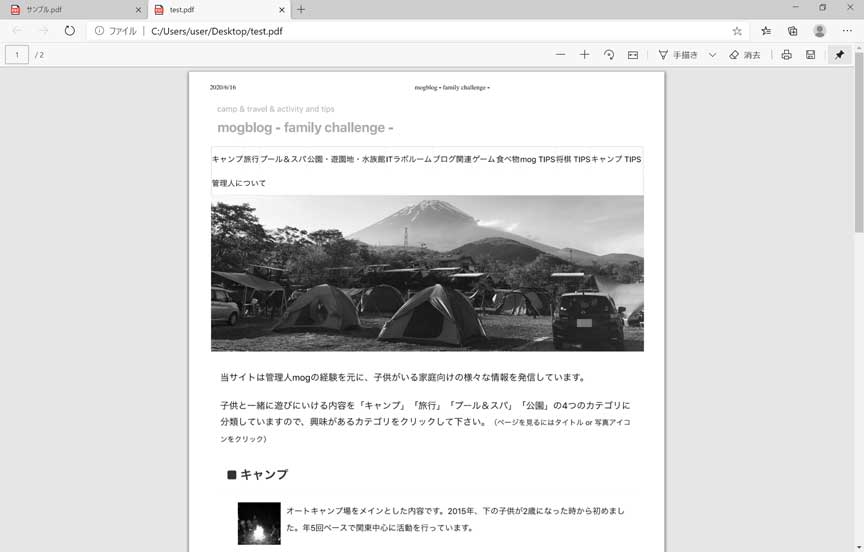
上記の通り、見事に白黒・モノクロ変換されたPDFデータを作成する事が出来ました。
ということで、今回はWindows パソコン標準機能にて、カラーPDFをモノクロ・白黒へ変換する手順をご紹介しました。
あまり使う機会はないかも知れませんが、ふとモノクロPDFを作る場面に遭遇したという方は、本記事を参考に実施してみて下さい。