【 本記事のターゲット 】
- Windows PC を利用している
- エクセルを使っている
- 入力漏れがないように、文字入力やリスト選択される前の状態は色付け、入力・選択された後は色が消えるうように設定たい
今回はWindows パソコン&エクセルを使っている方向けに、入力前の空白セル状態は色を付けて、何か入力・選択された場合は色が消えるような設定手順をご紹介します。

サラリーマンをしていると、エクセルを使うことって非常に多いですよね。
何かしらの表計算をしたり、設定シートなどを作成したり...非常に便利なアプリケーションです。
さて、そんなエクセルですが、たまに下記のような設定をしたデータに遭遇することがあります。
- 何も入力していない状態だと勝手に色がつく
- 文字を入力したり、プルダウンで選択すると、色が自動で消える
これ、どうやったら設定できるんだろうと疑問に思った人も多いかと。
ということで、今回はWindowsパソコンでのエクセルにて、上記設定をする手順を画面キャプチャ付きでご紹介します。
ちなみに、下記別記事にてMacのエクセルにて同じように設定する場合の手順をご紹介しておりますので、Macのエクセルで実現したいという方は下記記事を参考にしてみて下さい。
目次
エクセル(Excel)で未入力時にセルに色付け、入力後に自動で色を消す方法をご紹介
エクセルを起動、ホーム内の「条件付き書式」をクリック
まずはエクセルを起動しましょう。
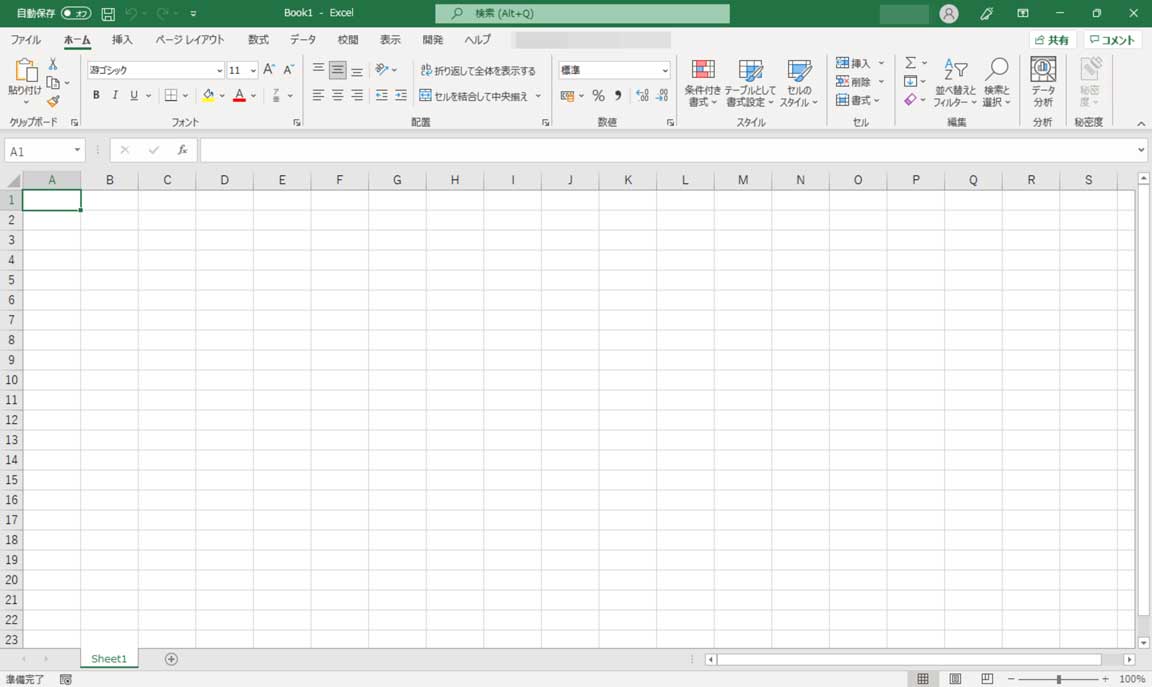
上記見慣れた画面が表示されます。まずはどこでも良いので、1つのセルをクリックしておきます。
次に上部タブで「ホーム」が選択されていることを確認し、スタイルという欄にある「条件付き書式」をクリックしましょう。
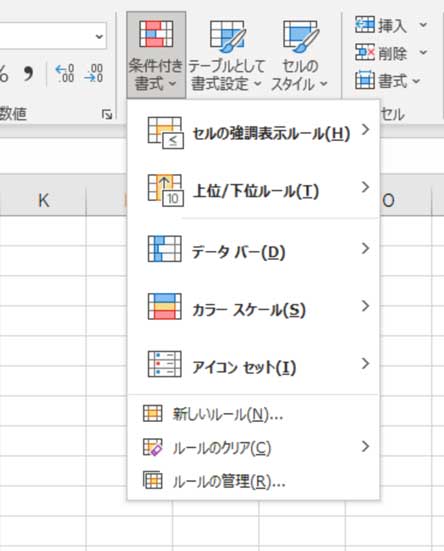
上記メニューが表示されます。
その中にある「新しいルール」をクリックしてみましょう。
空白セルの場合に適応されるルールを新規作成
すると、下記「新しい書式ルール」というメニューが表示されます。
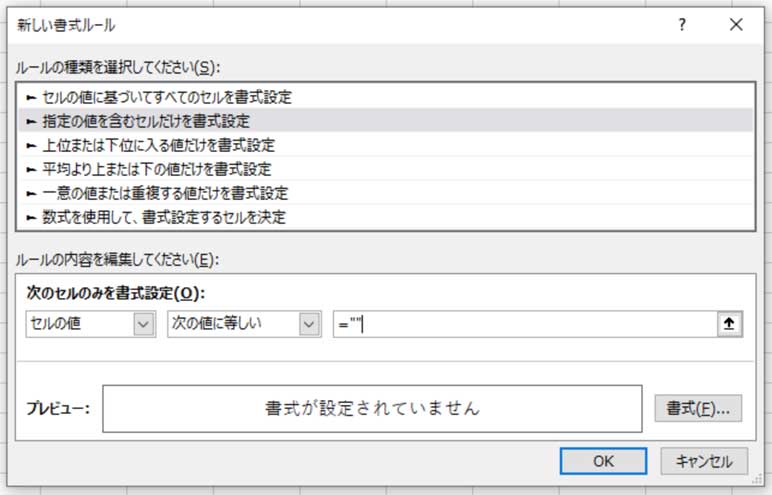
- ルールの種類を選択:指定の値を含むセルだけを書式設定
- セルの値
- 次の値に等しい:=""
上記のように選択・入力します。上記内容の意味としては、セルの値が空白だったら条件が発動するという内容ですね。
そして、右下に表示されている「書式」をクリックします。
すると、下記画面のようにセルの書式設定が表示されます。
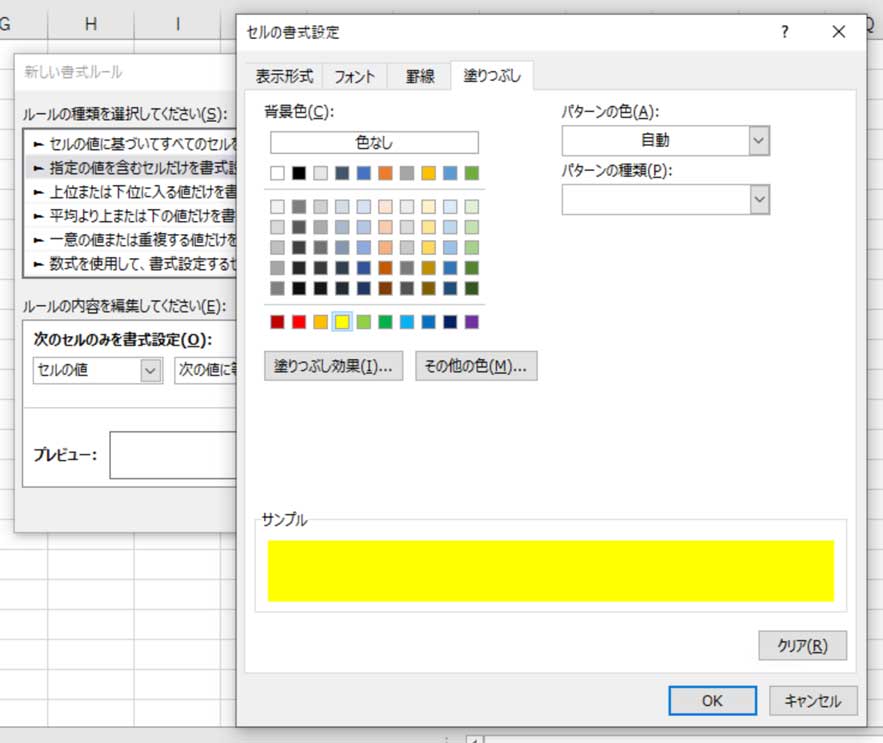
ここで上タブ内の「塗りつぶし」をクリックします。
好きな色を選択して、空白の時にセルはどんな色を示したいのか設定しましょう。
設定が完了したら「OK」をクリックします。
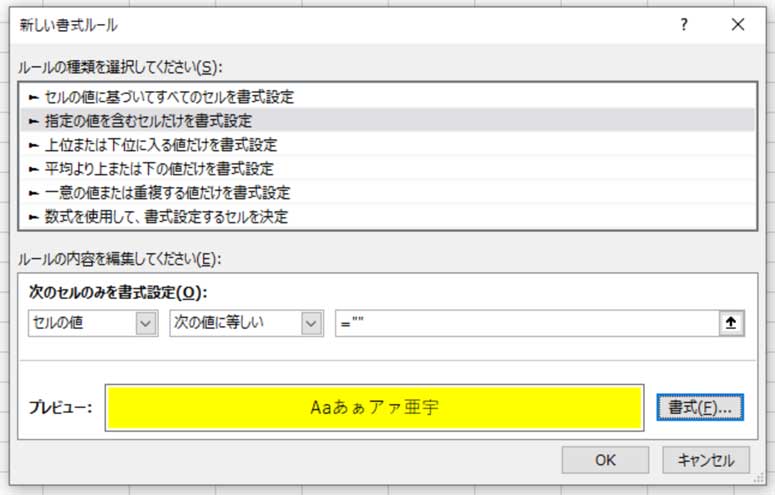
上記のような感じですね。
セルの値が空白の場合、書式の塗りつぶし「黄色」が発動するといった内容になります。
空白状態ではセルに色が付くが、文字・数字が入力されると色が消える
先ほどの画面でOKをクリックすると...
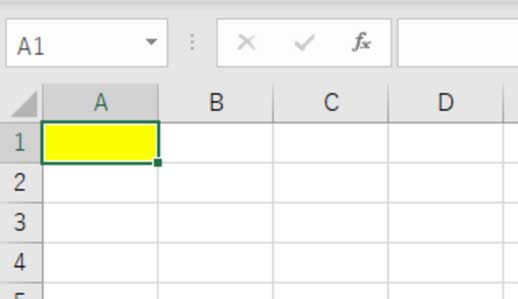
上記の通り、クリックしておいたセルが黄色に塗りつぶされた状態で表示されます。
このセルに何でも良いので文字・数字を入力すると...
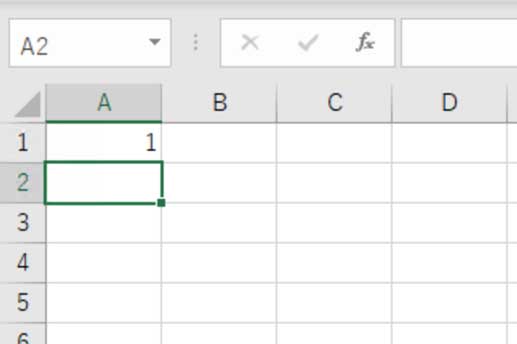
上記の通り色が消えます。これで設定完了ですね。
適応したい範囲・セルを複数指定可能
次に適応したい範囲・セルを広げてみましょう。
既にルールは作られている状態なので、そのルールを広範囲のセルに適応してみましょう。
先ほどと同様に「条件付き書式」をクリックします。
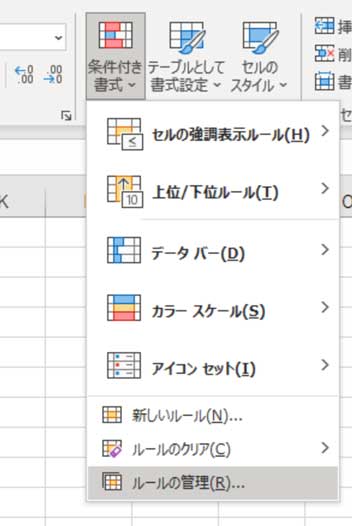
上記項目の中にある「ルールの管理」をクリックします。
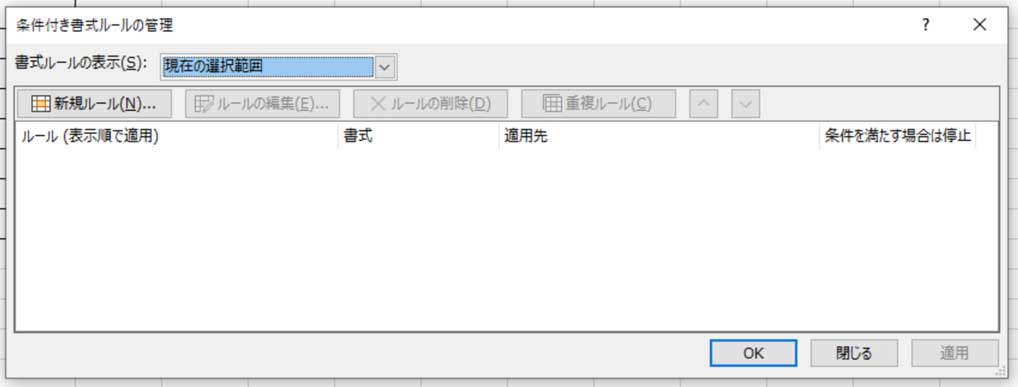
上記画面になります。書式ルールの表示という項目で「このワークシート」を選択します。
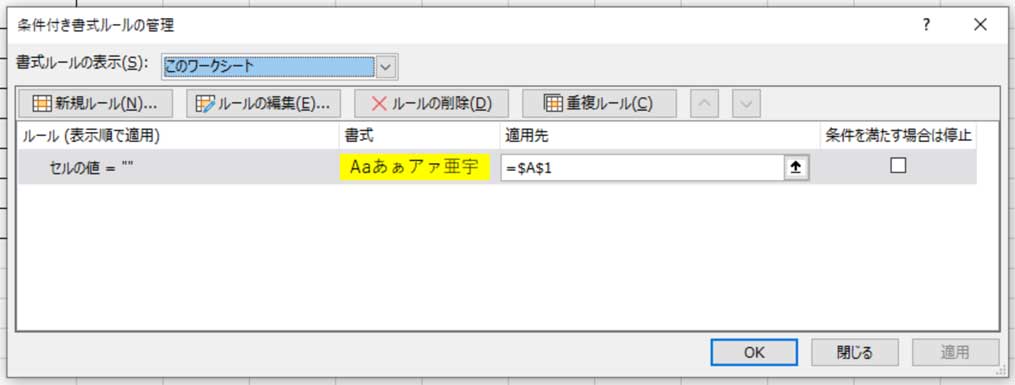
すると、先ほど作成したルールが表示されます。
適応先の右側の上矢印部分をクリックし、適応させたいセルを複数選択したり、範囲を拡大したりします。
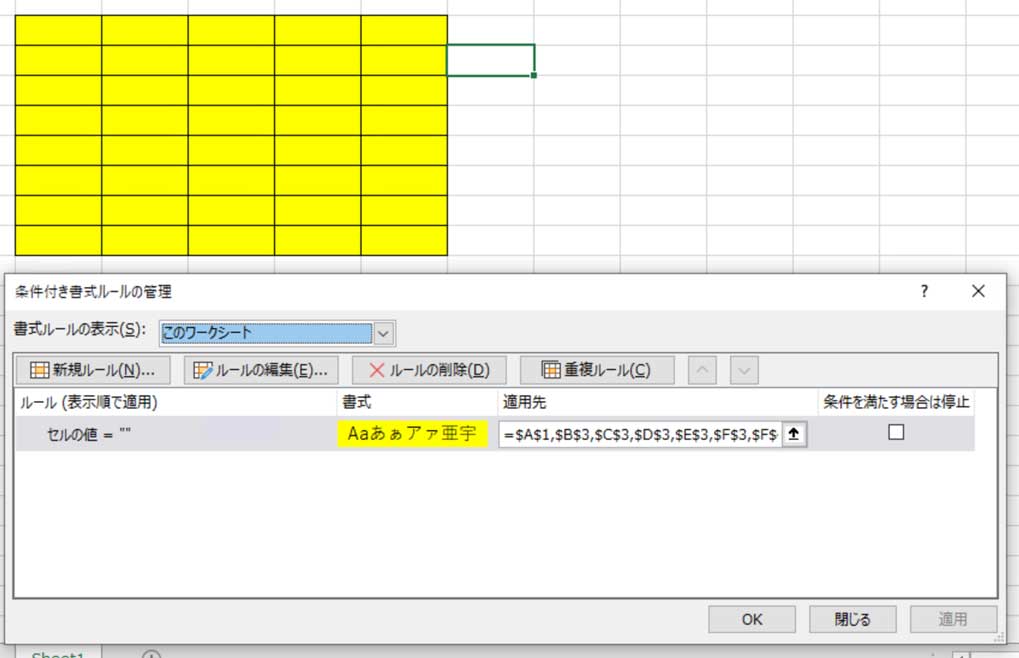
上記のような感じですね。これで、複数のセルに対して、今回作成したルールを適応することができました。
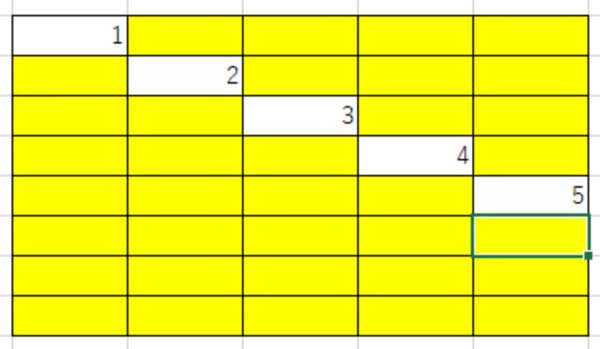
上記の通り、何かしら値が入っていると、セルの色が消えるという形になります。
ヒアリングシートなど、お客さんなどに必須項目として入力してもらいたいという箇所に適応すると、入力漏れなどを防ぐことが出来そうですよね。
文字・数字入力だけではなく、プルダウン選択時も設定が反映される
ちなみに、値を直接入力するだけではなく、プルダウン・リストでの選択時でも、こちらの設定は反映されます。
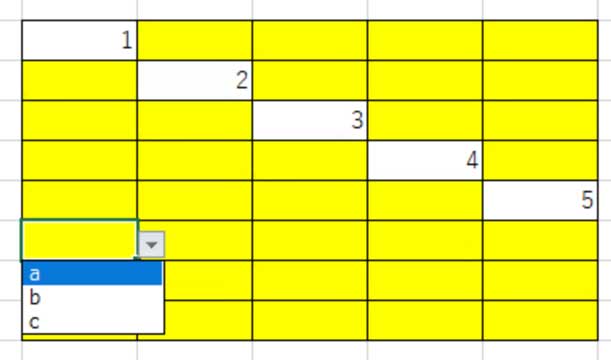
適応にリスト形式で「a」「b」「c」と作成して、一部のセルに適応してみました。
プルダウンの中から値を選択すると...
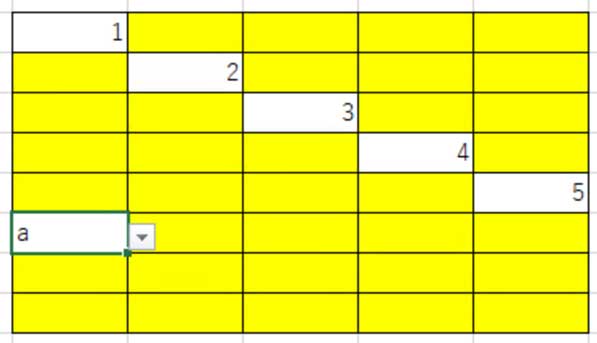
上記の通り、値が入ってセルの色も消えましたね。
こちらの設定を上手に使って、見栄えの良い・入力漏れのないようなエクセルファイルを作成してみましょう。
ということで、今回はWindows パソコンのエクセルにて、空白セルを色付け・値が入ったセルは色を自動で消す方法をご紹介しました。
やり方が分からないという方は、是非本記事を参考に一度設定・チャレンジしてみて下さい。