【 本記事のターゲット 】
- iPhone を利用している
- Windows PC(ノート型)を利用している
- 外出が多い。iPhone テザリング機能を使って、Windows PCをインターネットに接続したい
今回はiPhoneのBluetoothを使って、Windows PCをインターネットに接続する方法をご紹介します。

mog自身も利用していますが、日本人で一番使われているスマートフォンといえば「iPhone」ですよね。
そして、一番利用されているパソコンといえば...そう、Windows パソコンになります。
最近はノート型PCも軽量化して、厚さもかなりうすくて持ち運んで利用している人も非常に多いかと思います。
カフェや駅構内など、無料WiFi環境が提供されているエリアも多いですが...「あれ?なかなかうまく繋がらない...」というシーンも同じくらい多いかと(苦笑)
そんな時、手持ちでiPhoneを利用している&テザリングという機能が利用できるプランに加入している場合、iPhone経由でWindows PCをいつでもどこでもインターネットに接続する事が可能となります。
という事で、今回はiPhoneのBluetoothを使って、Windows PCをインターネットに接続する手順を画面キャプチャ付きで詳しくご紹介します。
まぁ通常はWi-Fiテザリングが多いとは思いますが、Bluetoothテザリングの方が安定する事もあるので...
ちなみに、iPhoneのWi-Fiテザリング&USBテザリング、さらにMacを接続する場合の手順に関しては、下記別記事にてご紹介しておりますので、良ければ合わせて見てみて下さい。
- iPhone Wi-Fi テザリングを使ってWindows 10 PCをインターネットへ接続する手順
- iPhone USB テザリングを使ってWindows 10 PC をインターネットへ接続する手順
- iPhone Wi-Fiテザリングを使ってMacをインターネットへ接続する手順
- iPhone Bluetooth テザリングを使ってMacをインターネットへ接続する手順
- iPhone USB テザリングを使ってMacをインターネットへ接続する手順
またAndroidスマートフォンを使った各種テザリング方法に関しても、下記別記事にて纏めていますので良ければ見てみて下さい。
- AndroidスマホWi-Fiテザリング使い方。Windows 10をインターネットへ接続
- AndroidスマホBluetoothテザリング使い方。Windows 10をインターネットへ接続
- AndroidスマホUSBテザリング使い方。Windows 10をインターネットへ接続
- AndroidスマホWi-Fiテザリング使い方。Macをインターネットへ接続
- AndroidスマホBluetoothテザリング使い方。Macをインターネットへ接続
目次
iPhone の Bluetooth テザリングを使って、Windows パソコンをインターネットへ接続する手順
iPhoneの設定アプリ内にある「インターネット共有」で事前設定を行う
まずはiPhone側の設定にて、Bluetoothテザリングができる状態にしておきましょう。
下記設定アプリを開きます。

設定アプリの中にある「インターネット共有」をタップします。
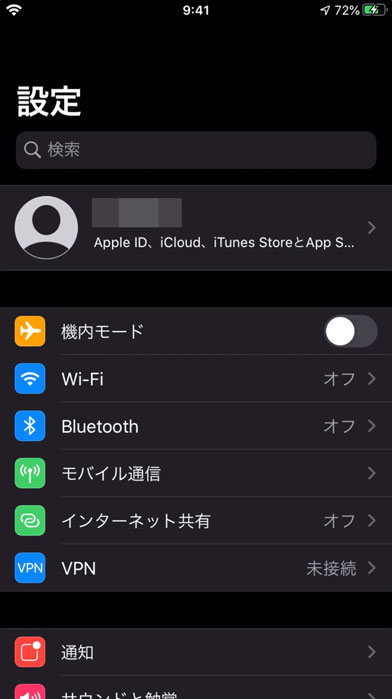
その中を開くと、下記画面が表示されるかと思います。
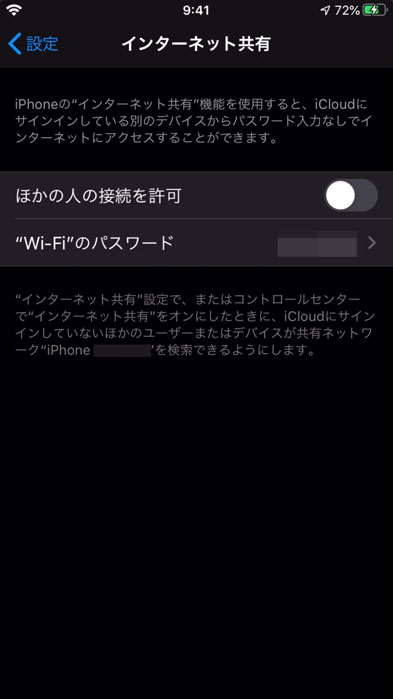
上記画面内の「他の人の接続を許可」をオンにしてみます。
Bluetoothをオンにして「他の人の接続を許可」をオンにする
すると、下記画面が表示される事があります。
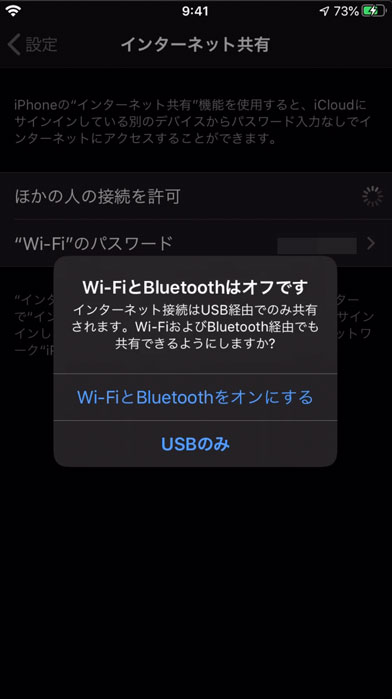
iPhoneのテザリングには3種類あり、
- Wi-Fiテザリング(iPhoneのWi-Fiが有効になっている事が前提)
- Bluetoothテザリング(iPhoneのBluetoothが有効になっている事が前提)
- USB
となります。
今回Bluetoothテザリングを有効にするので、iPhoneのBluetooth機能をオンにしておく必要があります。
Wi-FiやBluetoothがオンになっていない状態で有効にすると、上記のような画面が表示されますので、「Wi-FiとBluetoothをオンにする」をタップしておきましょう。

すると、上記の通り問題なくインターネット共有が有効になり、画面下に接続手順が表示されます。(表示されていないという方は、一度設定アプリの画面を閉じて、再度同じ場所を開いてみて下さい。)
今回Bluetoothテザリングで接続しますので「BLUETOOTHで接続するには」の内容にしたがって、Windows PC側で接続設定すればインターネットを利用する事が可能になります。
Windows PC に iTunes をインストールしておく

では実際にWindows PCにてiPhoneのBluetoothテザリング利用手順をご紹介していくのですが、まずiTunesをWindows 10 PCへインストールしておきましょう。
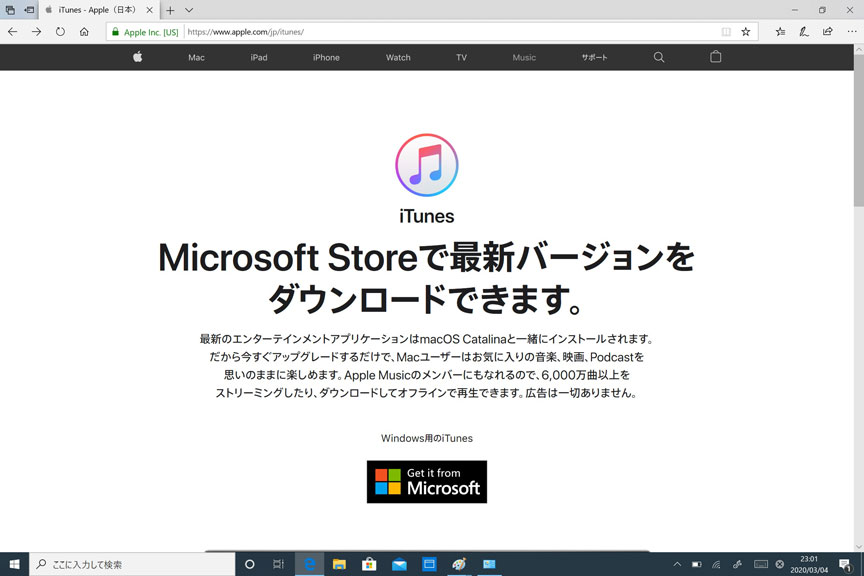
なぜ?と思うかもしれませんが、mog自身が実際にBluetoothでテザリングを利用しようとした際、後ほど紹介する「アクセスポイント」という設定がどうしても表示されなかったんです...
どうしてだろう?と思って悩んでいたのですが、iTunesをインストールすると「アクセスポイント」という項目が表示されるようになりました。
別記事でご紹介しているUSBテザリングもそうなのですが、実はiTunesにはこれらを認識して機能を有効にするコンポーネントが含まれているようなので、Bluetoothテザリングをする前にiTunesをインストール(もしくは最新版へアップデート)しておきましょう。
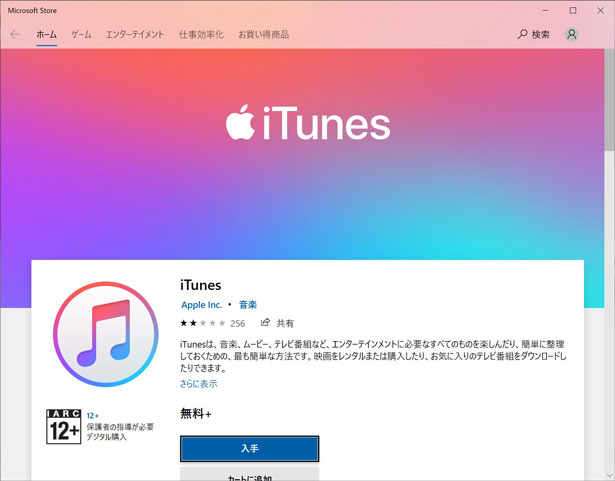
ちなみに、最近ではMicrosoft Storeからインストールできるようになっているみたいですね。
Windows パソコンと iPhone のペアリングを実施
iTunesのインストールが完了したら、次にWindows PCとiPhoneをBluetoothでペアリングします。
まず、Windows の設定アプリを起動しましょう。
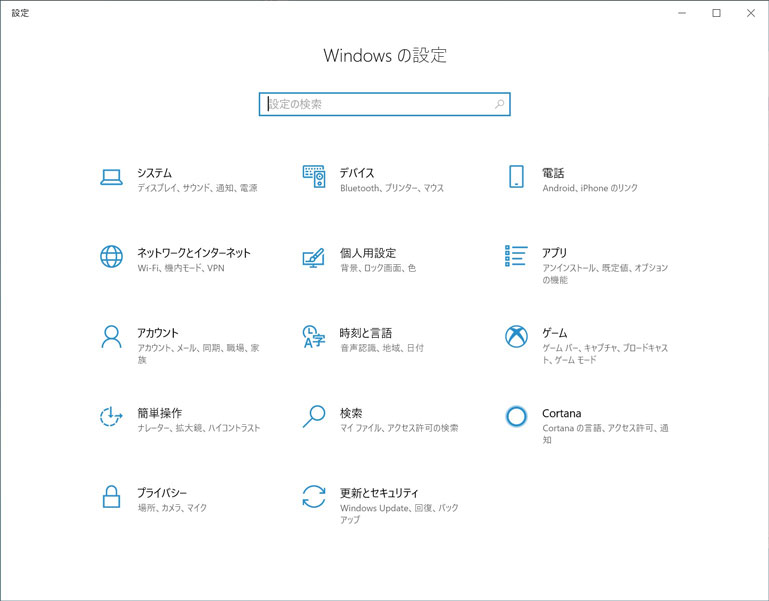
上記画面が表示されるので「デバイス」をクリックします。
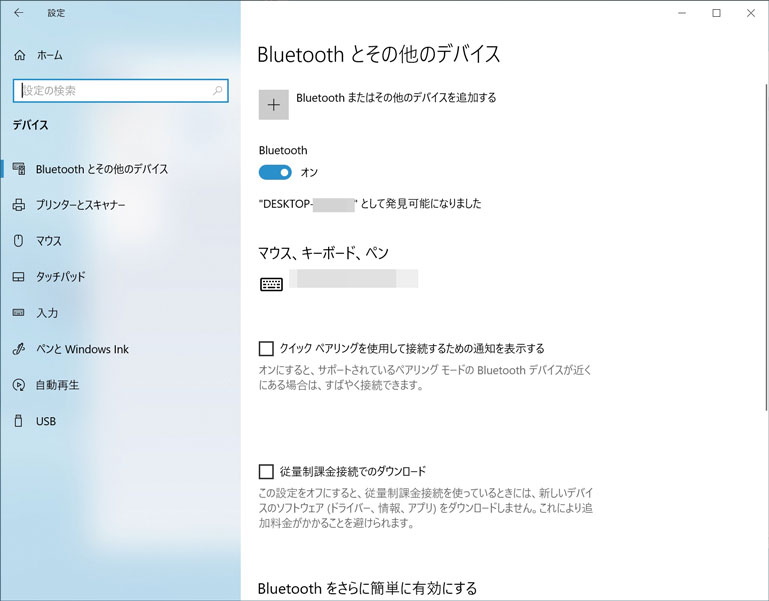
上記画面が表示されるので、一番上にある「Bluetooth またはその他のデバイスを追加する」をクリックしましょう。
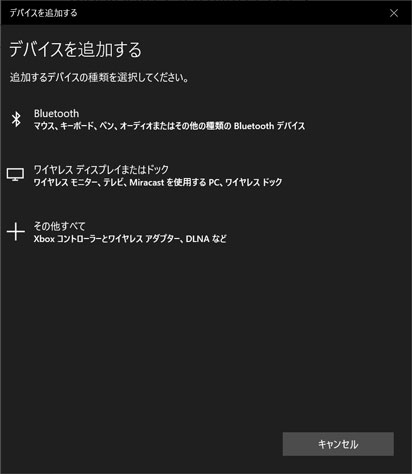
上記画面が表示されるので、「Bluetooth」の項目をクリックしましょう。
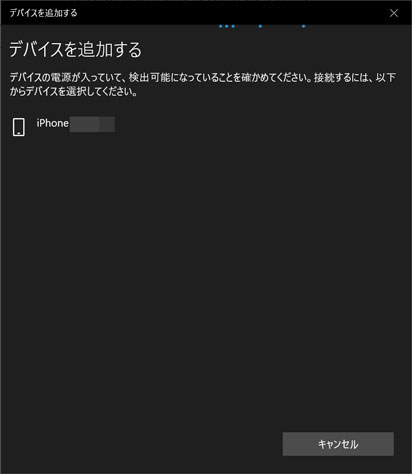
すると、Windows PCのBluetoothにて検出できるデバイス一覧が出てきます。その中に、先ほどBluetoothテザリングの機能を有効にしたiPhoneが表示されるはずですので、そちらを探し出してクリックします。
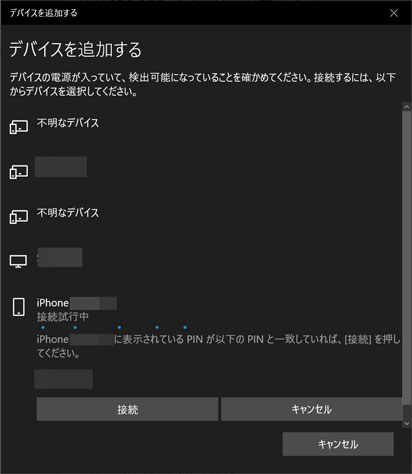
すると、6桁の数字(PIN)が表示されます。
iPhone側の画面も見てみると...

同じように、6桁の数字が表示されています。この数字が同じ=自分が設定しようとしているデバイス同士という事になりますので、iPhone側ではペアリング、Windows PC側では接続をクリックしましょう。
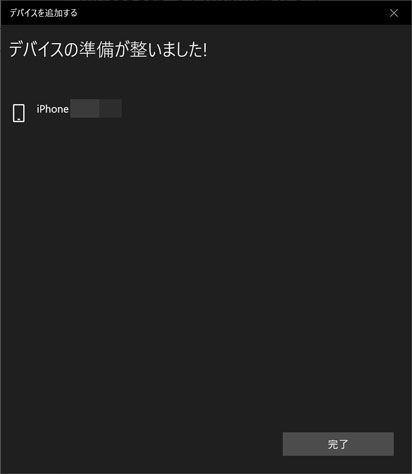
問題なくペアリング出来たら、上記画面表示になりますので完了をクリックします。
デバイスとプリンターの設定よりiPhoneの「アクセスポイント」を有効にする
ペアリングが完了したら、実際にBluetoothテザリングの機能を使ってインターネットへアクセスしてみましょう。
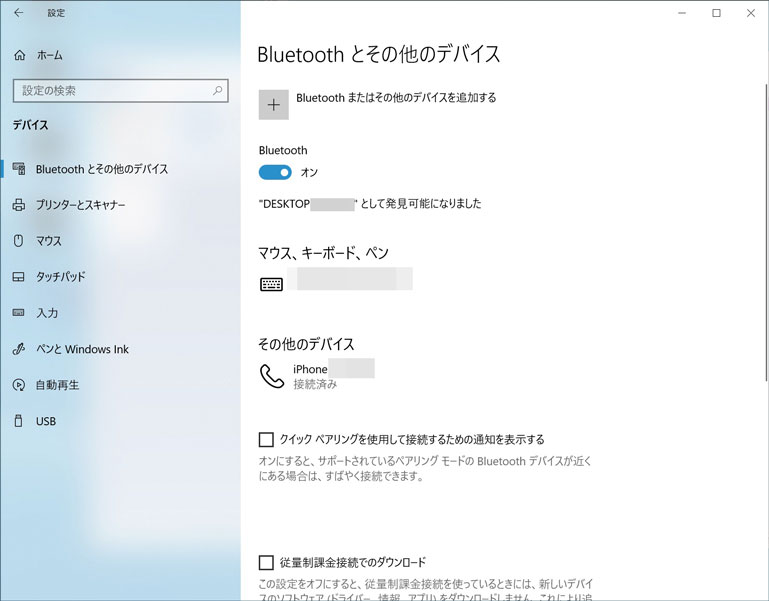
ペアリングを実施した先ほどの画面をみると、「その他のデバイス」にiPhoneが追加されているかと思います。
さらにこの画面を下にスクロールしてみると...
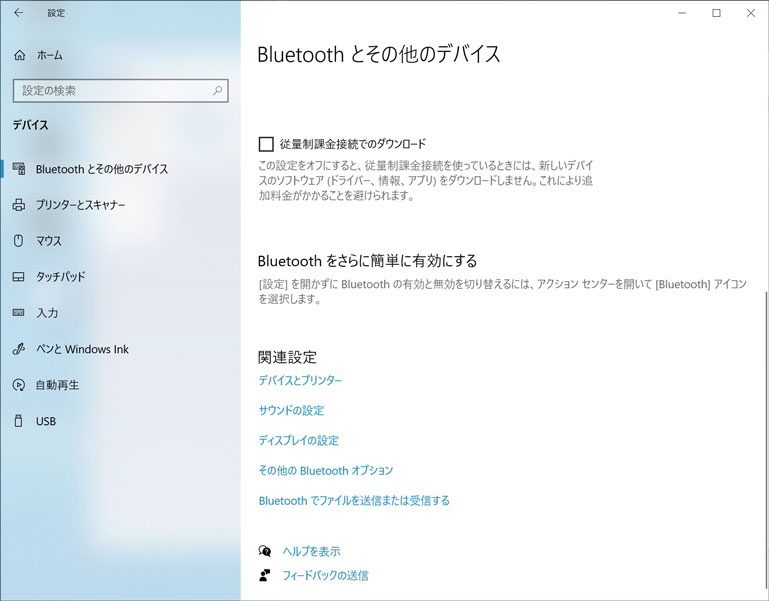
関連設定という部分に「デバイスとプリンター」という項目がありますので、こちらをクリックします。
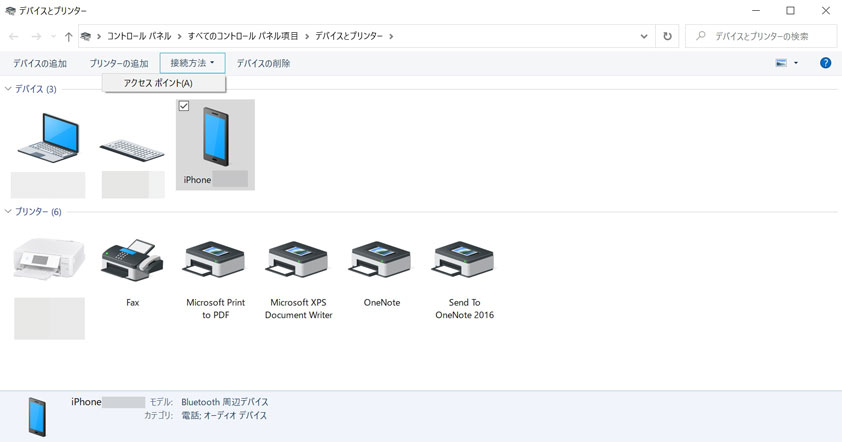
上記画面が表示されます。先ほどペアリングを実施したiPhoneが表示されているはずですので、こちらを一度クリックします。
すると、上部タブの「接続方法」という部分をクリックすると「アクセスポイント」という項目が表示されますので、こちらをクリックします。(先ほどiTunesをインストールしたのは、この画面でアクセスポイントという項目が表示されなかった為です。)
すると、Bluetoothテザリングの機能を使って、Windows PCがインターネットに接続されたかと思います。試しにYahooのページなどを開いてみましょう。
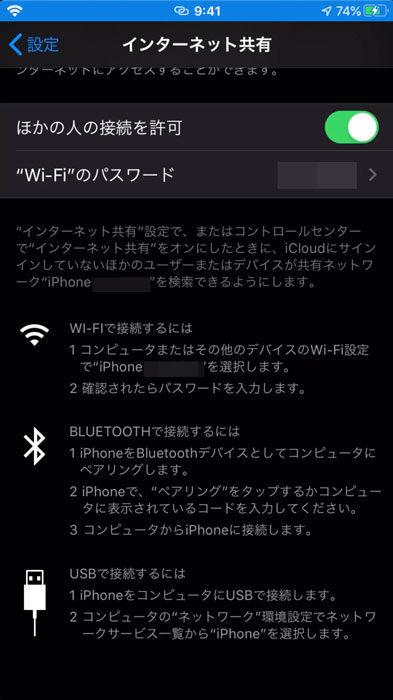
ちなみにiPhone側の画面をみると、テザリングの接続が成功していれば上記画像のように、画面上部に青い帯が表示されるはずです。
Bluetoothテザリングを切断する方法は先ほどと逆手順をたどるだけです。
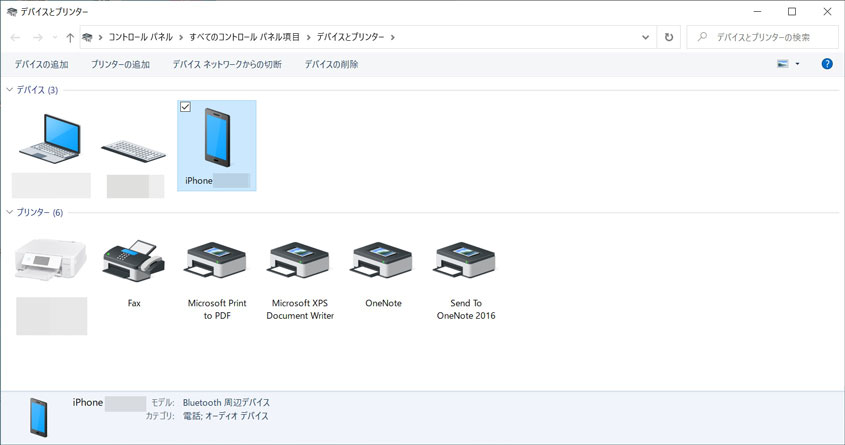
上記画面でiPhoneをクリックすると、上部タブ内に「デバイス ネットワークからの切断」という項目がありますので、こちらをクリックするとテザリングを解除する事が可能です。
ということで、今回はiPhoneのBluetoothテザリングを使ってWindows PCをインターネットへ接続する手順をご紹介しました。
iPhone のBluetoothテザリング&Windows パソコンの接続手順は少々複雑ですので、本記事を参考にしてみて下さい。