【 本記事のターゲット 】
- PowerPointをよく利用する
- PowerPointデータを相手に共有・送付したいけど、容量が大きすぎて送れない
今回はMicrosoftのプレゼンデータソフト「PowerPoint」に関して、データ容量を軽減する方法をご紹介します。
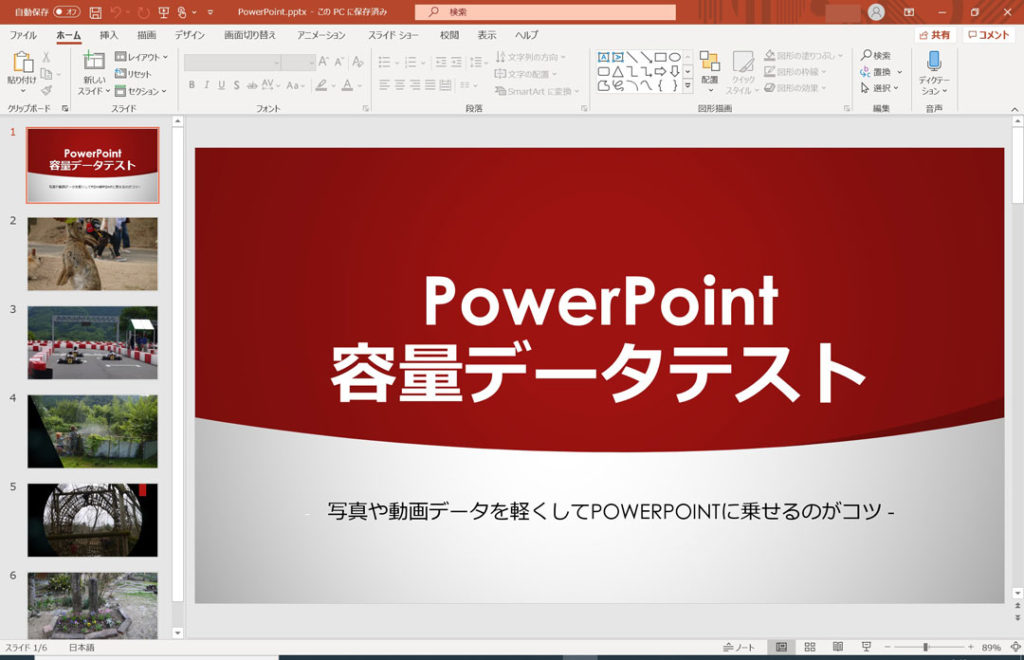
プレゼンテーションで利用するソフトといえば、PowerPointが定番ですよね。
仕事や学校やら、このPowerPointを利用する機会は多いと思います。
いろんな画像や動画を混ぜ込んで、アニメーションをつけて相手に伝わるプレゼンを...
と意気込んだものの、気がつけばPowerPointのデータ容量がとんでもなく大きくなっている事があります。
PowerPointを相手にメールなどで送付しようとした際に、容量制限に引っかかってしまって送付出来ないとか...
そんな時に、PowerPointのデータを簡単に軽減する事が出来る方法(画像を自動で圧縮)をご紹介します。
PowerPointのデータを軽減したいと思っている方は、本記事を参考にしてみて下さい。
ちなみに、WordやExcel・MacのKeynoteでの容量軽減方法に関して、下記別記事にてご紹介しておりますので、良ければ合わせて見てみて下さい。
目次
PowerPoint データの容量を圧縮・削減する方法をご紹介
大前提として、PowerPointに掲載する写真・動画データを予め圧縮しておく
PowerPoint、アニメーションとかを付け出すと結構面白くなって作業が止まらなくなる時も多いですよね。
よりよいプレゼンデータを作ろうと、良い写真を集めてきたり、時には動画を貼り付けたり...
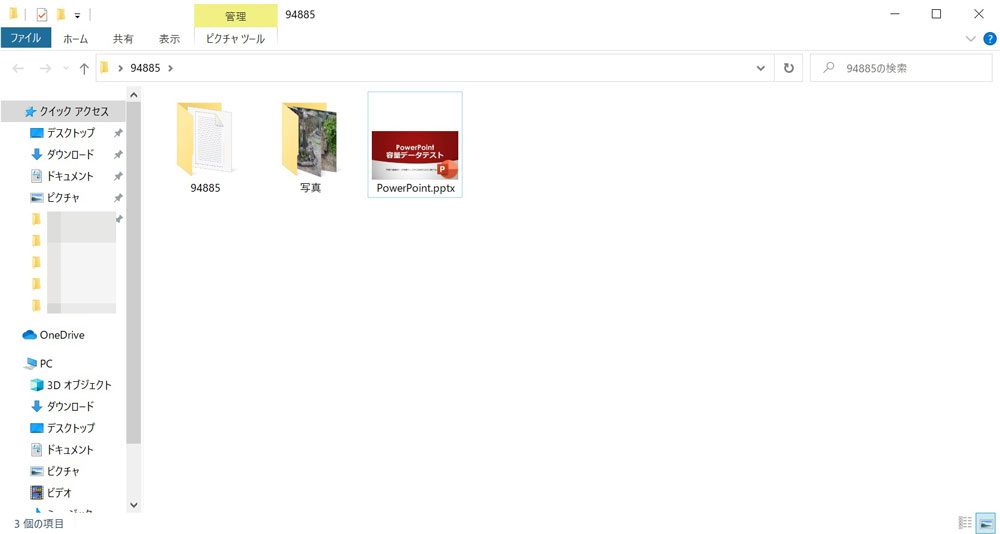
そうこうしているうちに、気がつけばPowerPointデータがとんでもなく肥大化している事も結構多いです。
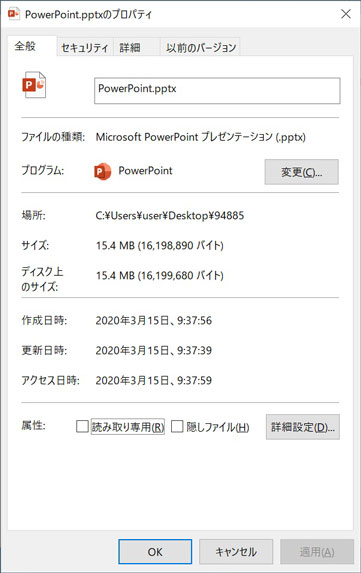
今回仮でiPhoneで撮影した写真を6枚そのままPowerPointに掲載しただけなのですが、それでも上記の通り容量は既に15MBover...
気がついたら100MBを超えていたという場合も結構あるかと。
通常PowerPointを作る際のコツですが、印刷物などに利用しない限りは、予め写真データを圧縮・軽減した状態でPowerPointにのせていくのが鉄則です。
以前上記記事でWindows やMac で写真データを軽減する方法をご紹介しましたので、良ければこちらも参考にしてみて下さいね。
あと気をつけないといけないのが動画ですね。
こちらも通常は高画質のものをそのまま貼り付けるのではなく、予め圧縮・軽減した状態のものをPowerPointに貼り付けましょう。
こちらも以前上記記事にて動画軽減手順をご紹介しておりますので、良ければ参考にしてみて下さい。
がしかし...既にPowerPointは出来上がってしまっていて、既に写真・画像データが沢山貼られている状態という場合もあるかと。
そんな時、PowerPointには自動で写真・画像データを圧縮して容量を軽減する機能が備わっていますので、こちらをご紹介します。
PowerPoint全体の画像データを自動圧縮して容量を軽減する方法
今回先ほどお見せしたデータをサンプルとして使ってみたいと思います。
iPhoneで撮影した写真を6枚使った下記PowerPointサンプルデータですね。自動圧縮したらどうなるのか?という部分を検証交えてご紹介します。
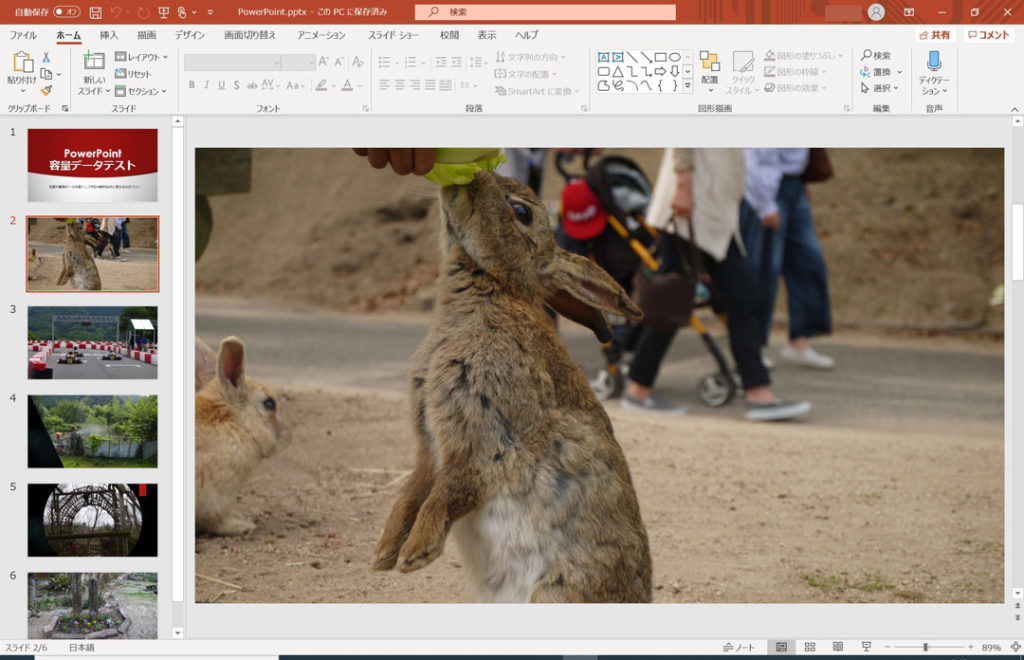
まず、対象となるPowerPointデータを開いて、上記画面の左上に表示されている「ファイル」をクリックします。
すると下記画面が表示されますので、左側のメニューに表示されている「名前を付けて保存」をクリックします。
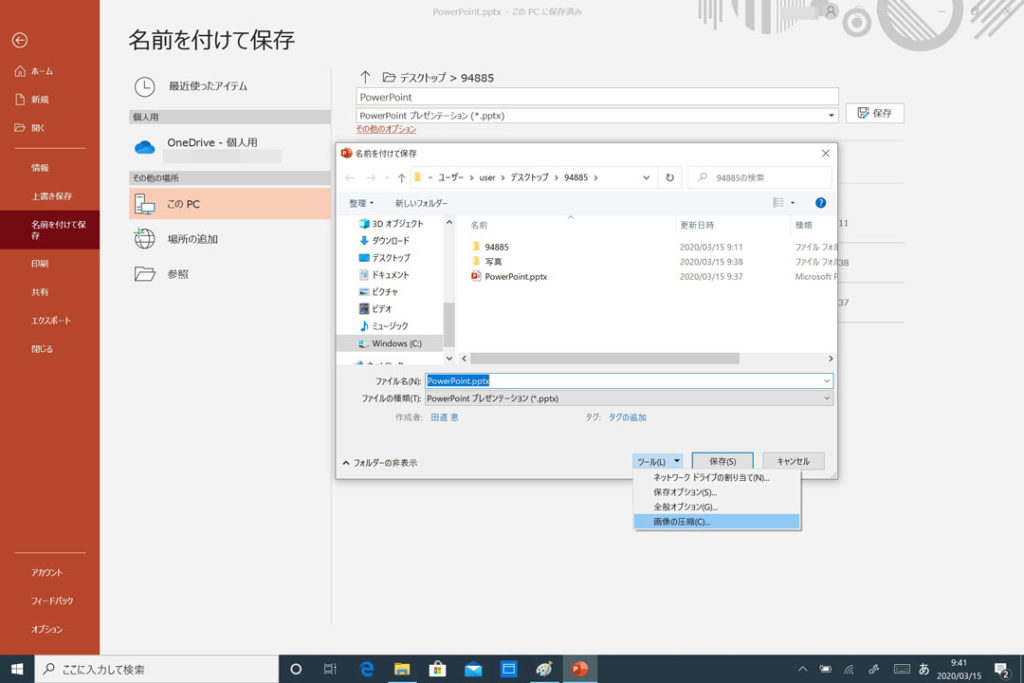
その後、右上にある保存場所の項目でデスクトップ等に指定しておき、保存を押さずに「その他のオプション」をクリックします。
すると、上記画像の中央にメニューが表示され、下に「ツール」という項目が表示されているのでそちらをクリックします。
「画像の圧縮」という項目が表示されるので、そちらをクリックしましょう。
すると、下記画面が表示されます。
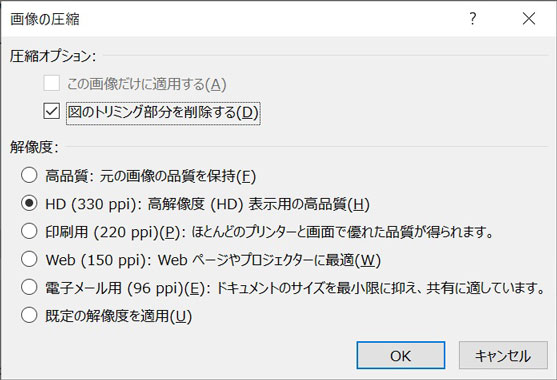
画像の圧縮方法としては、
- 高品質
- HD(330 ppi)
- 印刷用(220 ppi)
- Web(150 ppi)
- 電子メール用(96 ppi)
が用意されています。
それぞれ選択する項目によって、容量がどのくらい圧縮出来るのかが変わってきます。
自動圧縮後のそれぞれのデータ容量を比較
とはいっても、実際どのくらい容量が変わるのか気になるところ...
今回は先ほども記載したiPhoneで撮影した6枚の写真がどのくらい圧縮されるのか?を実際に検証してみました。もちろん、先ほど記載した全5パターン実施してみましたよ♪
結果は下記の通り。
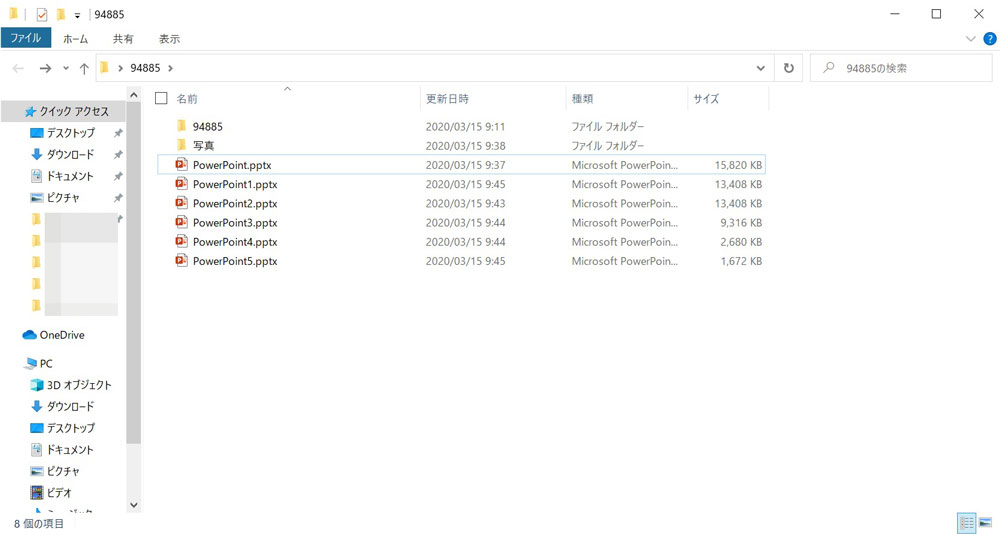
- 元データ:15,820 KB
- 高品質:13,408 KB
- HD(330 ppi):13,408 KB
- 印刷用(220 ppi):9,316 KB
- Web(150 ppi):2,680 KB
- 電子メール用(96 ppi):1,672 KB
上記の様な結果となりました。
電子メール用にした場合、写真が多いプレゼンデータの場合だと、上記の通り容量が10分の1と激減する可能性がありますので、一度試してみて下さいね。
ちなみに、電子メール用で保存したPowerPointデータを見てみましたが、多少画像が粗いのは気になりますが、多分言われないと分からない程度なので...
気になる方は、Web用・印刷用と解像度を徐々に上げてみて、見え方がどうなるか検証してからプレゼンデータを使うようにしましょう。
ということで、今回はPowerPointのデータ容量を軽減する方法をご紹介しました。
一番良いのは作る前に予め利用する写真や動画データを圧縮しておく事なのですが...
面倒&既に写真を貼り付けてしまった場合は、今回ご紹介した自動画像圧縮機能を使ってみて下さい。