【 本記事のターゲット 】
- パソコンは「Windows PC」を利用している
- パソコンに保存されている写真・画像データをスマートフォン(Android)に転送したい
今回はWindows パソコンに保存されている写真データをスマホ(Android)へ転送する方法をご紹介します。

以前下記別記事にて、スマホのカメラで撮影した写真データをWindows パソコンへ転送する手順をご紹介しました。
が、実は他の方から質問をいただき、Windows パソコンに保存されている写真を観賞用にスマホへ転送して保存できないか?と言われたんですよね。
たしかに、思い出写真など過去のデジカメのデータをスマホに転送して、観賞用に見たいという方もいらっしゃるかと。
という事で、今回はパソコンに保存されている写真データをAndroidスマホへ転送・保存する方法をご紹介します。
ちなみに、WindowsパソコンからiPhoneへ写真データを転送・保存する方法や、Mac経由の場合の方法に関して、下記別記事でご紹介しております。良ければこちらも参考にしてみて下さい。
- iTunesを使わずにMacからiPhoneへ写真を転送する方法。AirDropとクラウドストレージを活用
- Mac からスマートフォン(Android)へ写真を転送する方法をご紹介
- iTunesを使わずにWindows 10からiPhoneに写真を転送する方法・手順を紹介
目次
Windows パソコンからスマホ(Android)へ写真データを転送・保存する方法
USBケーブルを利用してパソコンからスマホへ写真を転送する手順
パソコンとAndroidスマホをUSBケーブルで接続、写真を転送
まず、物理的にパソコンとスマホをUSBケーブルで接続して、写真データを転送する手順をご紹介します。
AndroidスマホをWindows パソコンへUSBケーブルで接続すると、下記のようなポップアップが右下に表示されます。
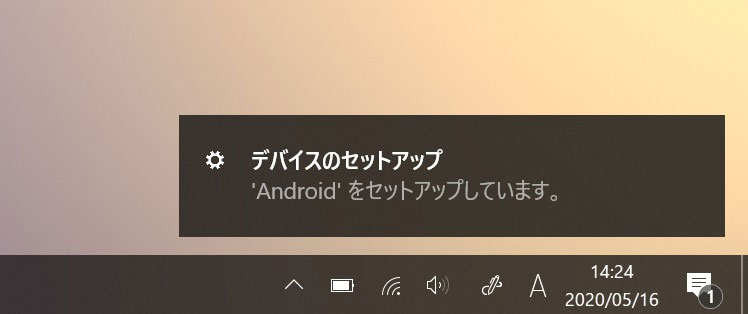
基本はそのまま待機していると、自動でドライバがインストールされて、Windows 10 PC上でAndroidスマホを自動認識してくれます。
どうしてもうまく認識しないようでしたら、各スマホメーカーの公式HPなどを見て調べてみましょう。
Windows PCでスマホを認識すると、エクスプローラー画面上にスマホがデバイスとして表示されます。
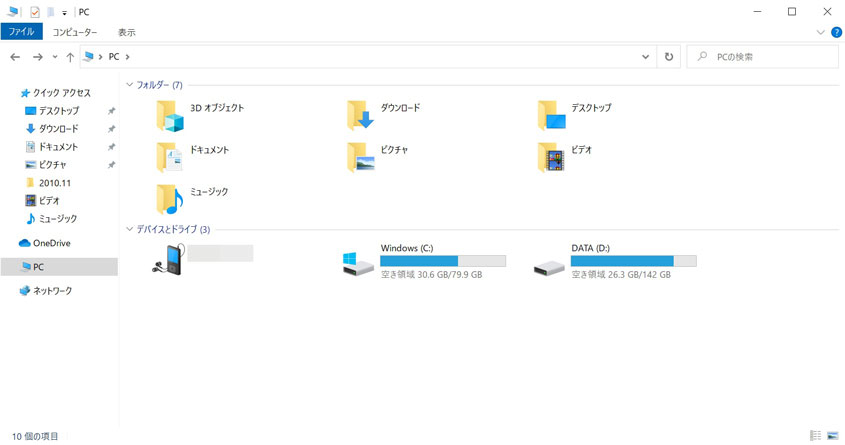
上記画面の「デバイスとドライブ」という項目の左側に表示されているアイコンですね。
こちらをダブルクリックしてみましょう。
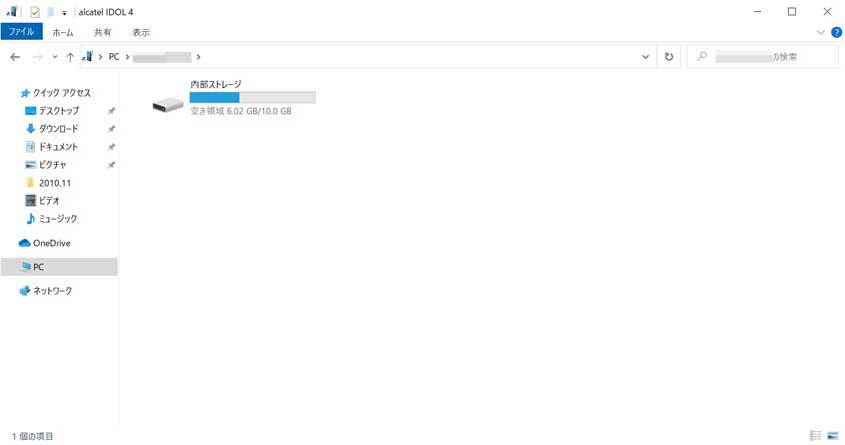
上記の通り、内部ストレージと表示されます。
このあと、「内部ストレージ」→「Pictures」と進んでいきましょう。
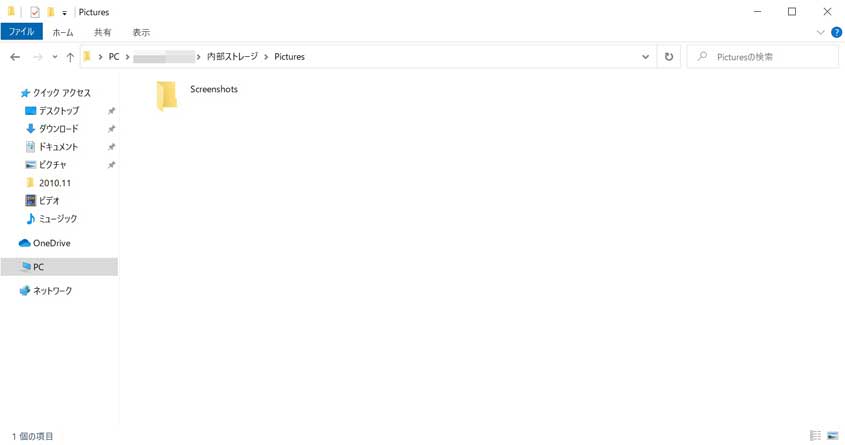
普段、スマホの中に写真を沢山保存している場合は、もしかしたらこの箇所に写真データが格納されているかもしれません。
(スマホのカメラで撮影すると、基本DCIMフォルダ内にデータは格納されます)
この場所に、Windows パソコン側に保存されている写真データをコピーしてみましょう。
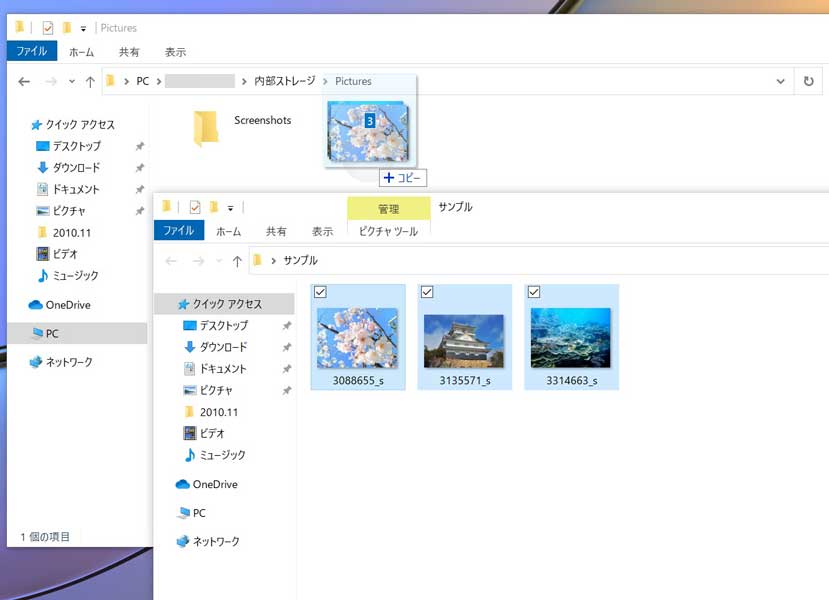
上記の通り、スマホ側で表示させたい写真データをドラッグ&ドロップしてみます。
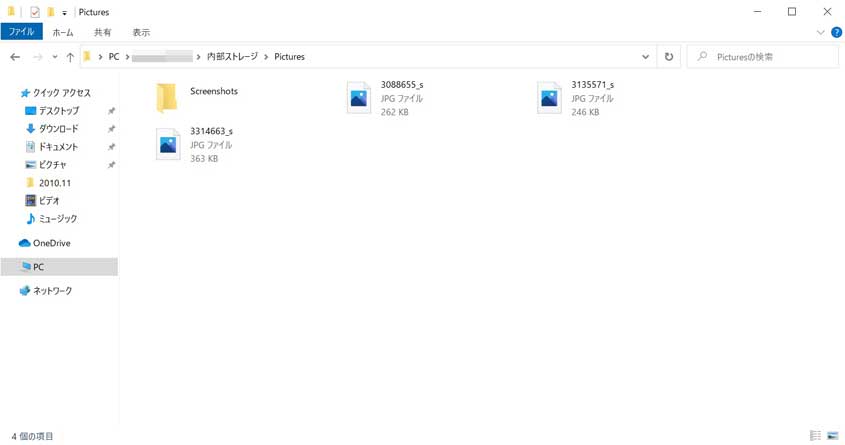
上記のような感じで、「Pictures」フォルダの中に写真データが表示されればOKです。
スマホ(Android)のギャラリーを確認、写真が保存されている
では実際にスマホの中に写真が転送されたかどうか確認してみましょう。
Androidスマホにて、標準の写真アプリ「ギャラリー」を選択してみましょう。
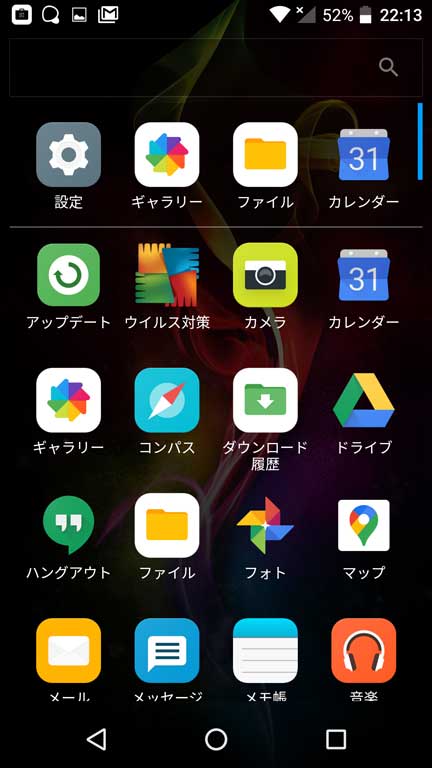
上記画像の上にあるアイコン・アプリになります。基本全てのAndroidスマホに入っているはずです。
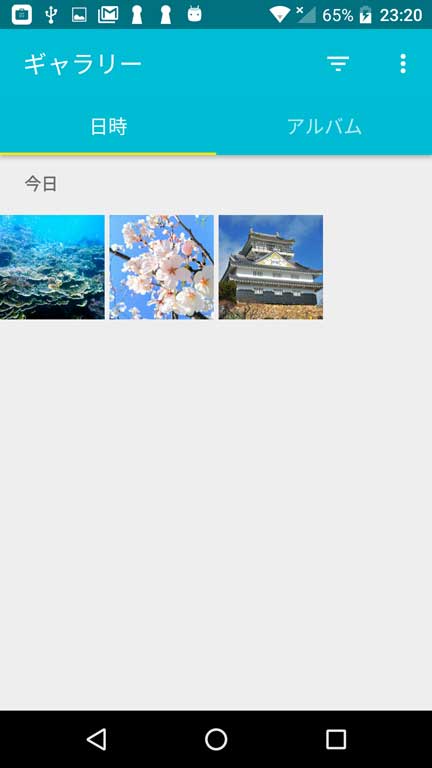
すると、上記の通り先ほど転送した写真データを確認する事が出来ます。

タップする事で、上記の通り拡大表示出来、スマホ側で写真を閲覧・観賞する事が可能になりますよ。
クラウドストレージ(Dropbox)を使ってスマホへ写真を転送する手順
Dropboxアカウント(無料)を取得、フォルダを作ってWindows パソコンから写真をアップロード
もう一つの方法として、今回ご紹介するのはクラウドストレージを利用する方法です。
今回はクラウドストレージの中でも有名な「Dropbox」を例にしてご紹介します。
まず、予めDropboxのアカウントを無料で取得しておきましょう。有料プランもありますが、特定の写真転送であれば無料プランで十分です、
無料でアカウントが発行できたら、まずはWindows パソコン側でDropboxを開いて、その中に先ほどの写真をアップロードしましょう。
下記はパソコン上のブラウザ「Chrome」でDropboxを開いた画面になります。
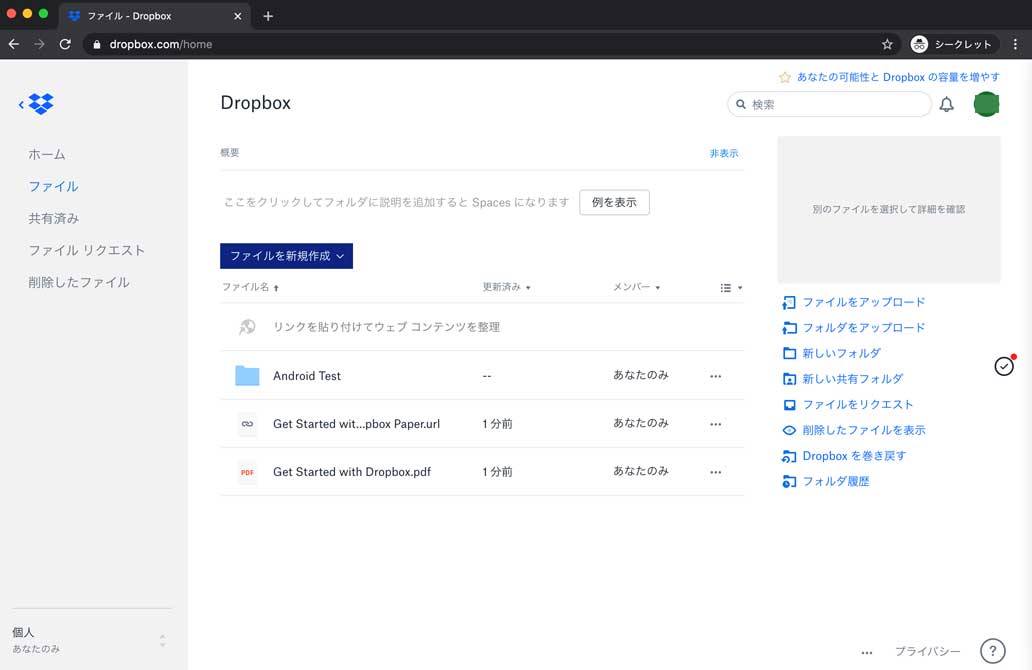
右下に表示されていて、少し見にくいかもしれませんが...
Dropboxでは新規フォルダを作る事ができますので、今回写真アップロード用に分かりやすいフォルダを一つ作ってみましょう。
今回は「Android Test」というフォルダを作ってみました。
新規で作ったフォルダの中を開いて、その中にWindows パソコンからAndroidスマホへ転送したい写真をドラッグ&ドロップでアップロードします。
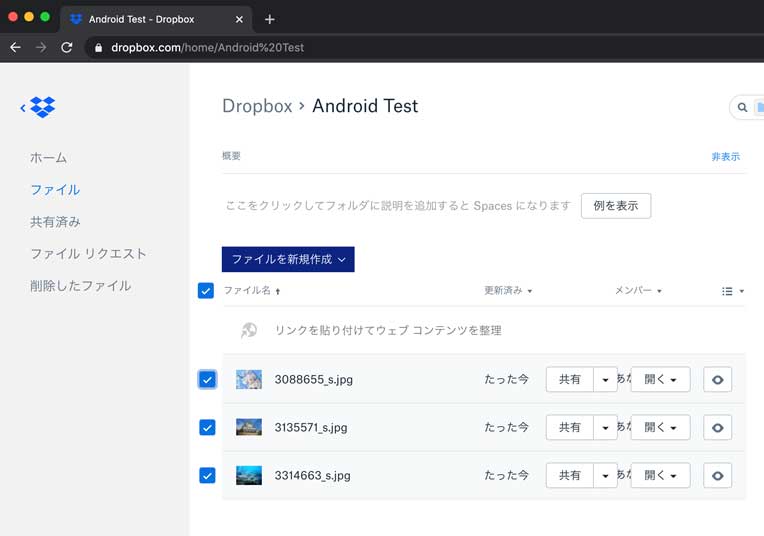
上記の通り、アップロードが完了したらAndroidスマホ側の設定をしていきましょう。
スマホにDropboxアプリをインストール。パソコンと同じDropboxアカウントでサインイン
まず、スマホのGoogle Playより、無料でDropboxのアプリをインストールします。
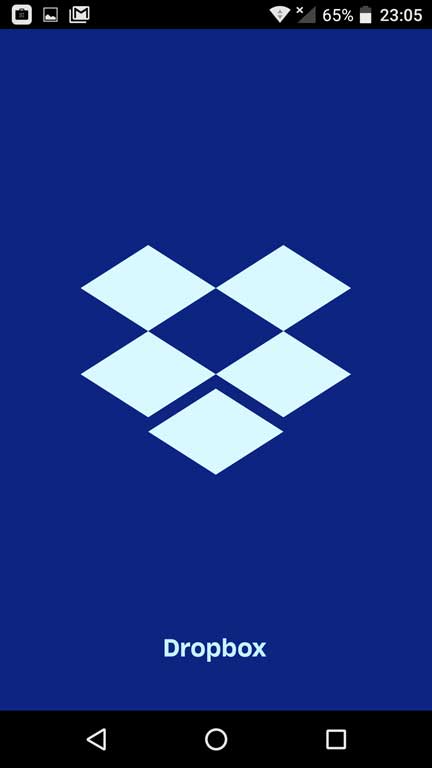
インストールが完了したら、先ほど発行したDropboxのアカウントでサインインしましょう。
正常にサインインできたら、下記の通りパソコン側で作成したフォルダが表示されるはずです。
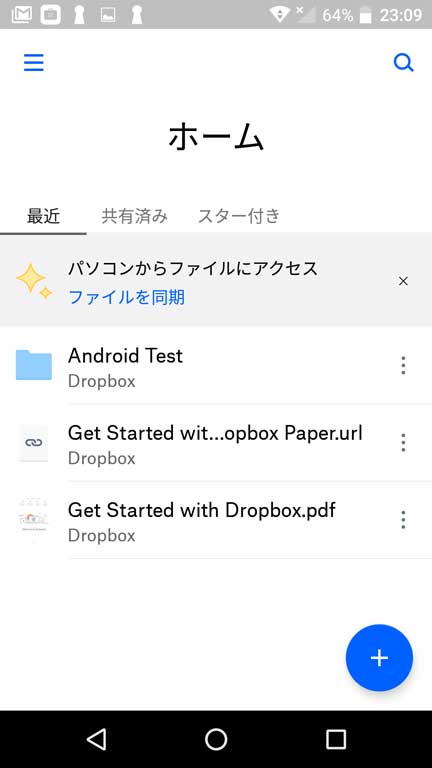
先ほど作成したフォルダがあるはずですので、こちらをタップしてみましょう。
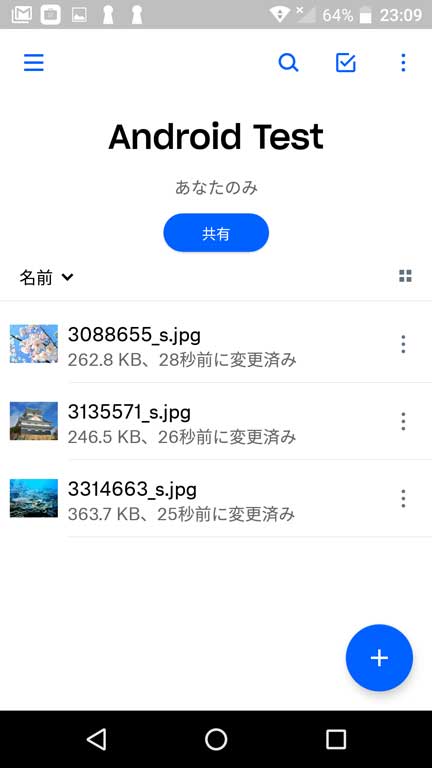
上記の通り、パソコンからアップロードした写真データを表示する事ができます。
Dropbox内の写真を選択してAndroidスマホの中に画像を保存
Dropbox上で写真データを見る事も出来るのですが、せっかくなので先ほどと同様にスマホのギャラリー(写真アプリ)内に保存してみましょう。
先ほどの画面の右上に表示されている選択アイコンをタップして、写真アプリに保存したいデータを選択します。
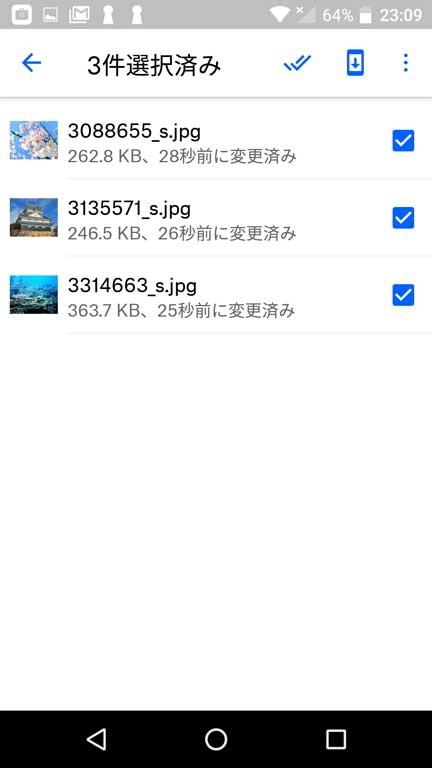
右上に表示されてるオプションアイコンをタップします。
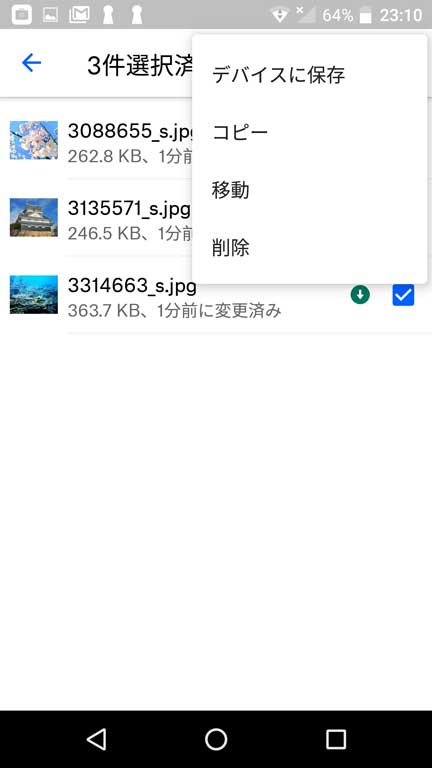
「デバイスに保存」をタップします。
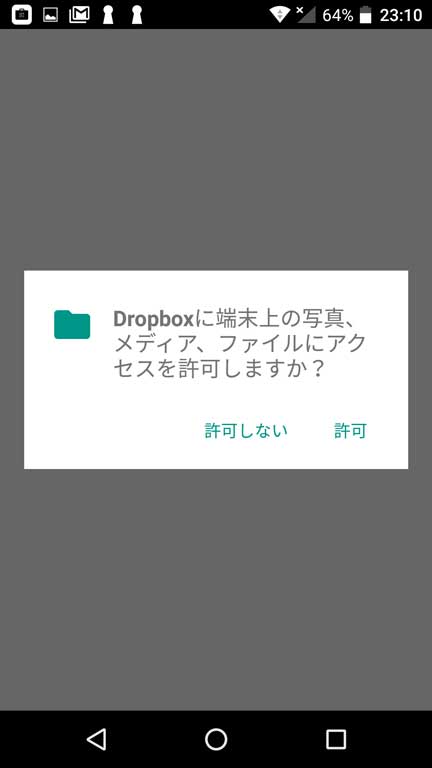
上記ポップアップが表示されたら、「許可」をタップします。
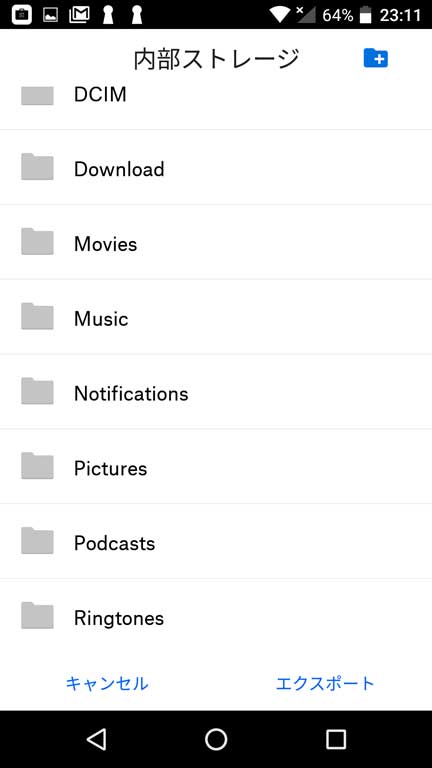
すると、上記画面が表示されます。
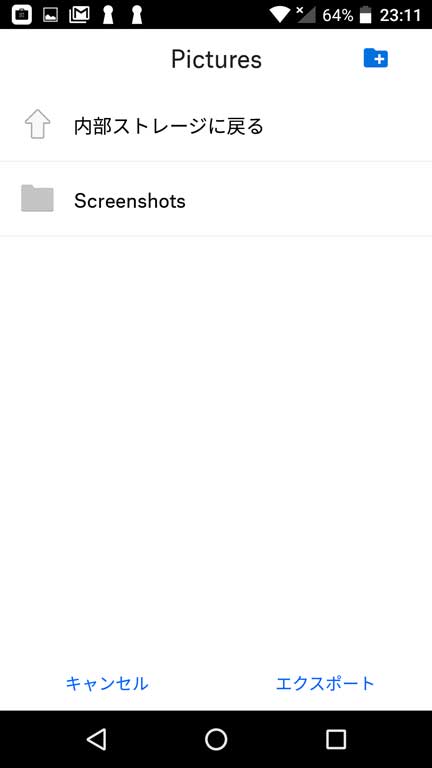
先ほどと同様に「Pictures」フォルダを開いて、この状態で画面下にある「エクスポート」をタップします。
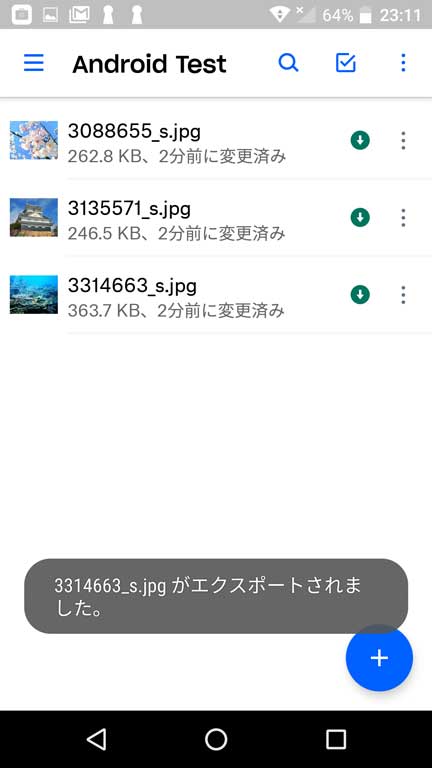
上記の通り、選択した写真データがAndroidスマホ内にエクスポートされます。
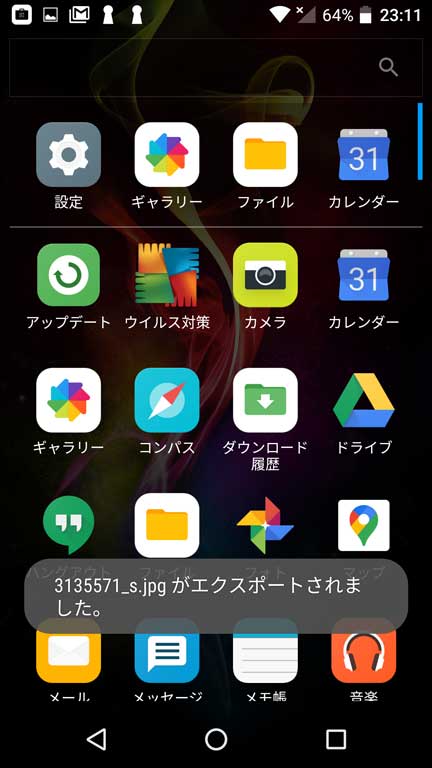
同様にギャラリーアプリを開いてみると...
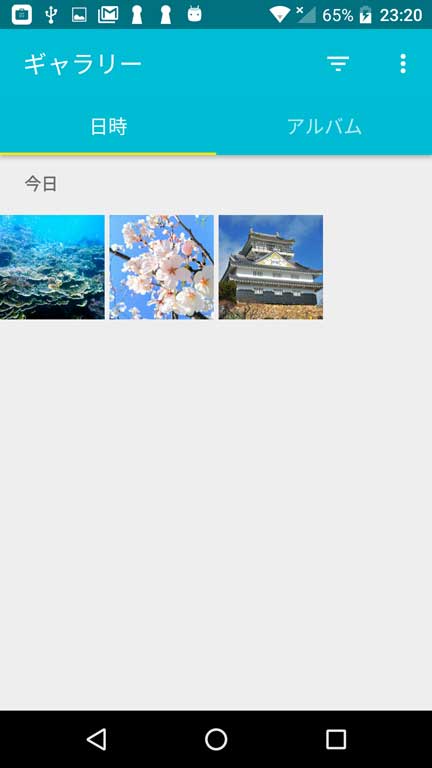
先ほどと同じく、選択した写真データがAndroidスマホ内に保存されているのが分かるかと。

もちろん、タップする事で写真を拡大して確認する事も可能です。
このようにして、クラウドストレージ経由でWindows パソコンからAndroidスマホ内へ写真データを転送する事が可能です。
ということで、今回はWindows PC に保存されている写真データをAndroidスマホへ転送する方法をご紹介しました。
思い出写真などをスマホでみたいという方は、本記事を参考に一度試してみて下さい。