【 本記事のターゲット 】
- Windows 10 PC を利用している
- デスクトップ画面にPC・マイコンピュータのアイコンを表示させたい
今回はWindows 10 PC を使っている方向けに、マイコンピュータ(PC)のアイコンを表示させる手順をご紹介します。

最新のWindows 10 PCでは、デスクトップ上にデフォルトでゴミ箱しか配置されていない状態になっています。
これはこれですっきりして見やすいのですが...昔のWindows PCと同じように利用したいとう方も結構多いかと。
mog自身、一番最初にパソコンを触ったのはWindows 98だったかな...その時は、デスクトップ上に「マイコンピュータ」や「マイネットワーク」、「マイドキュメント」といったアイコンが並んでいたものです。
今やWindows 10 となっていますが、当時と同じような感じで、マイコンピュータのアイコンをデスクトップ上に表示させたい...
そういった方も多いと思いますので、今回はWindows 10 でマイコンピュータのアイコンをデスクトップ上に表示させる方法をご紹介したいと思います。
画面キャプチャ付きでわかりやすく説明しますので、良ければ参考に設定してみて下さい。
ちなみに、別記事にてアイコンサイズの変更手順やMacに関してもご紹介しておりますので、良ければ合わせて見てみて下さい。
- Windows 10 デスクトップのアイコンサイズを変更する方法をご紹介
- Macのデスクトップにハードディスク(Macintosh HD)アイコンを表示させる方法
- Mac のデスクトップのアイコンサイズを変更する方法をご紹介
目次
Windows 10 PC のデスクトップ上にマイコンピュータのアイコンを表示させる方法
Windows 10 は、デフォルトでデスクトップに「ごみ箱」のみ表示
まず、今回触ってみたのがWindows 10 PCのOS ver は「1909」となります。
ちょっと色々インストールしたり触った状態のPCだったので、他アイコンも並んで入るのですが...
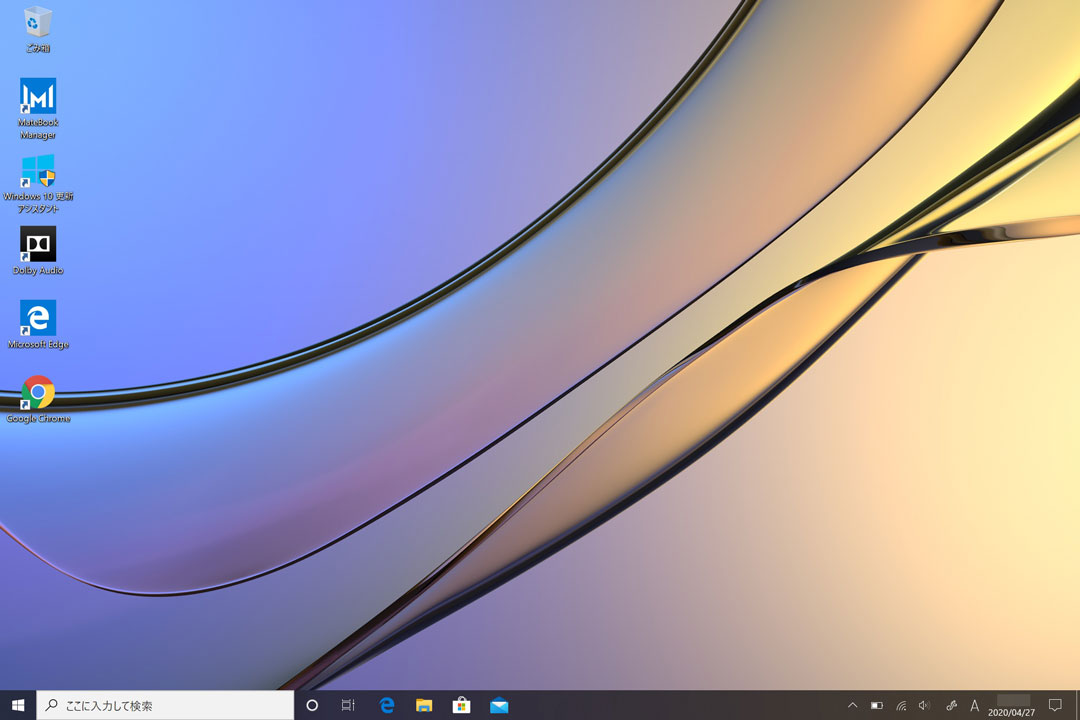
Windows 10 だと、デフォルトでゴミ箱が表示されていて、その他のアイコンは基本表示されていない状態かと思います。
Windows 10 標準ブラウザのEdgeのショートカットなどはデスクトップに配置されているかも知れませんが...
マイコンピュータやマイネットワークなどのアイコンは表示されていないですよね。
Windows 10 でマイコンピューター(PC)アイコンを表示させる方法
という事で、マイコンピュータやマイネットワークなどのアイコンをWindows 10 で表示させる手順をご紹介します。
まず、デスクトップ上で右クリックしてみて下さい。ノートPCなどでタッチパット・トラックパットしかないという方は、二本指で同時にトラックパットを押してみて下さい。
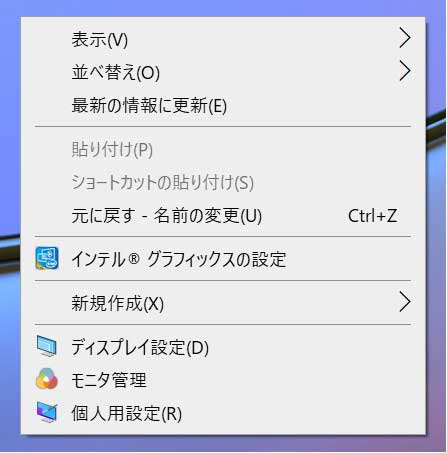
すると、上記メニューが表示されますう。
「個人用設定」をクリックしてみて下さい。すると、下記画面が表示されます。
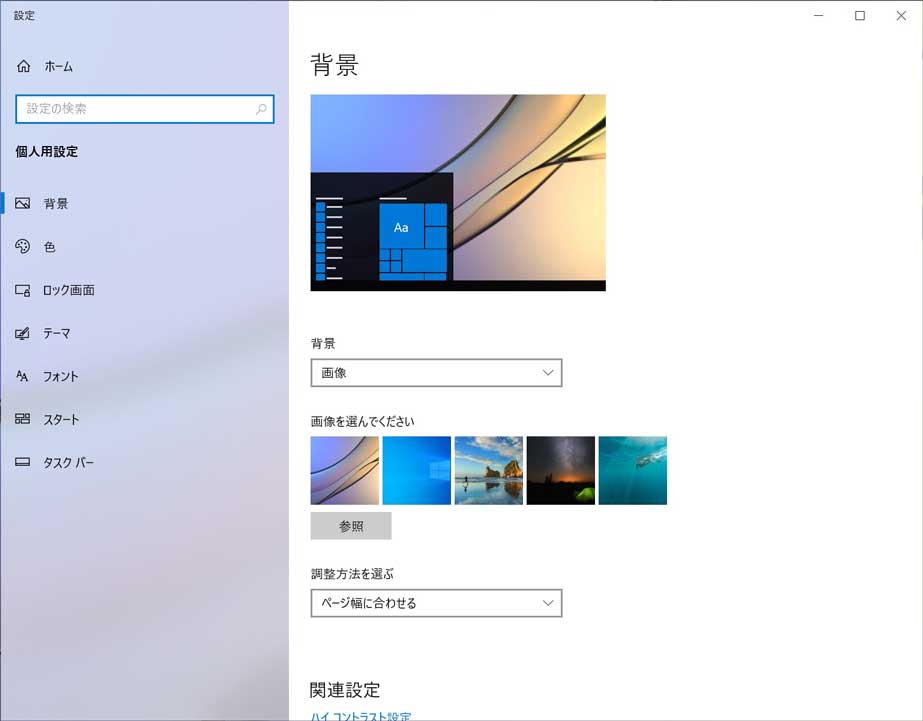
左側に表示されている項目の中から、「テーマ」を探してクリックします。
下記画面が表示されます。
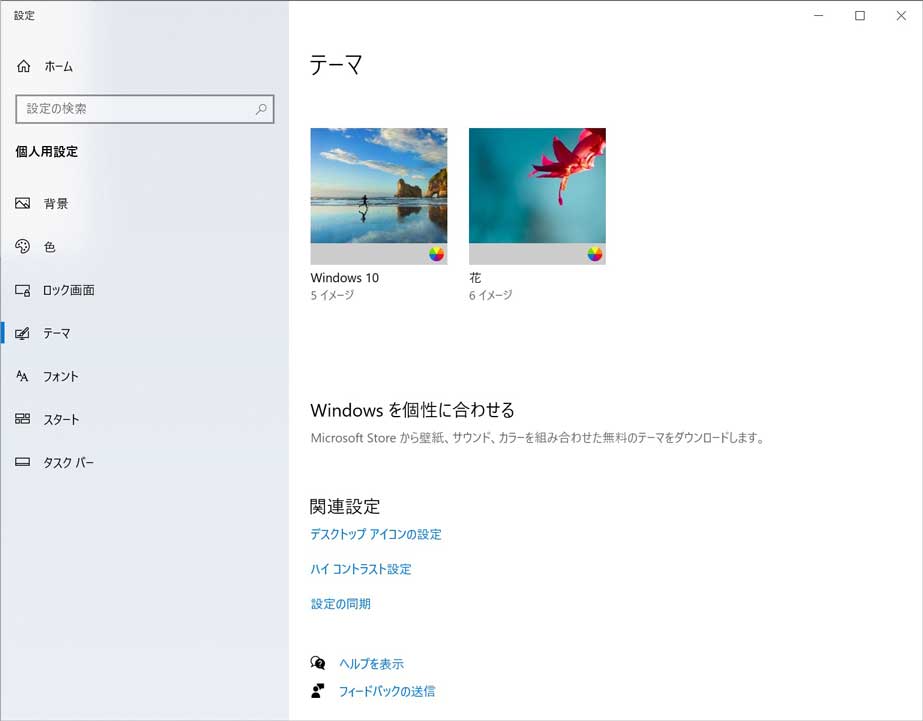
右側の枠内を下にスクロールさせると、上記の通り「デスクトップ アイコンの設定」という項目が表示されます。
こちらをクリックしてみましょう。
すると、下記画面が表示されます。
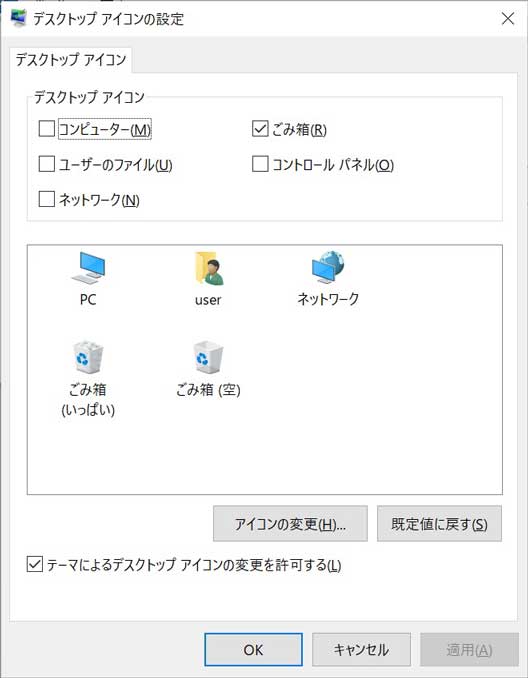
- コンピューター
- ユーザーのファイル
- ネットワーク
- ゴミ箱
- コントロールパネル
この5つのチェックボックスが表示されているので、表示させたいアイコンにチェックを入れて、右下の「適用」をクリックしてみて下さい。
今回試しに、全部のチェックボックスにチェックを入れてみました。
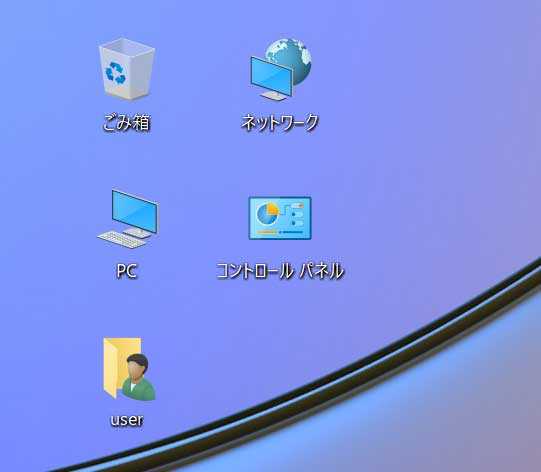
上記のような感じで、デスクトップ上に特殊なアイコンが表示されます。
昔の表記名と照らし合わせると...
- PC:以前のマイコンピュータ
- ネットワーク:以前のマイネットワーク
- ユーザーのフォルダ:以前のマイドキュメント
少し機能は違いますが、大体上記のような感じでしょうか。
ちなみに、試しに「PC」をクリックして表示させてみると...
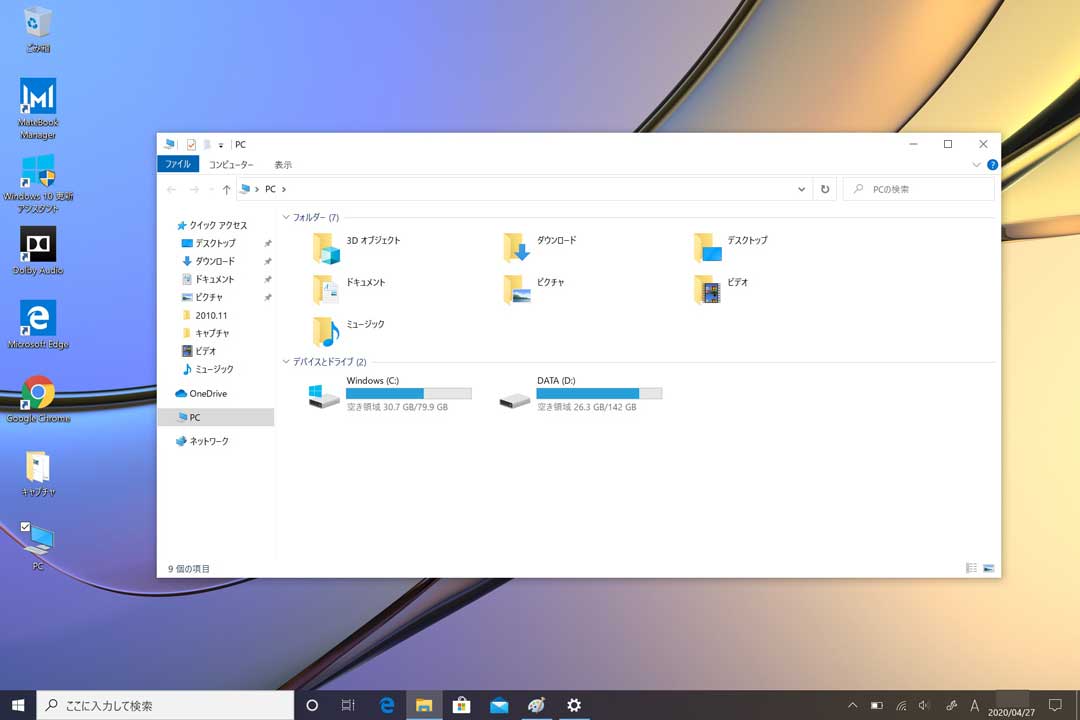
上記の通り、CドライブやDドライブ、その他ユーザーの利用フォルダが表示されますよ。
コントロールパネルなども配置しておく事が出来るので、自分の好みに合わせてカスタマイズしてみましょう。
最後に
今回はWindows 10 PC のデスクトップ上に、「マイコンピュータ」「マイネットワーク」などのアイコンを表示する手順をご紹介しました。
設定自体は簡単ですので、デスクトップのアイコンからアクセスしたいという方は、本記事を参考に設定してみて下さい。