【 本記事のターゲット 】
- メール送信や外部共有用にPDF資料を圧縮したい
- Windowsを使ったPDF容量圧縮方法を知りたい
- Macを使ったPDF容量圧縮方法を知りたい
今回は仕事でもプライベートでもよく利用する「PDF」の容量圧縮に関してご紹介します。
PDFとは「Portable Document Format」の略となっており、アドビシステムズが開発&提供している電子文書フォーマットの一つとなっています。
このPDF、仕事では特によく使うファイル形式の一つかと思います。
PDFの特徴としては
- Office などが入っていないPCやMac、タブレット&モバイルでも中身を確認することができる
- 異なる端末 / プラットフォーム間でも基本同じように内容を見る事が出来る
- Office やiWorkなどで作成したデータから標準機能で簡単にPDF変換することができる
などが挙げられます。
たとえば、MacのKeynoteで作成したプレゼンをWindows端末で確認しようとすると、標準では見ることはできませんしちょっとした手間が発生します。
なのであらかじめKeynoteデータをPDFに変換しておいて、他の人に共有という形にすれば、編集は基本出来ないですがMacをもっていない方でも内容を確認することができます。
なのでPDFで資料のやりとりや共有をすることが多いのですが...
例えば下記のような問題が発生する場合があります。
- PDFデータ容量が大きすぎてメールで送付できない
外部ストレージにアップして共有するという方法もありますが、まだまだメールなどで資料共有しているところも多いかと。mog自身がそうなので...
そんな方向けに、PDFデータの容量を圧縮する手順・方法を解説します。
ちなみに、PDFデータに関して下記別記事にていろいろご紹介しておりますので、現在困っている内容など該当するものがあればあわせて見てみて下さい。
- PDFの向きを回転して保存する方法。Windows・Macの手順を解説
- 英語のPDFを無料で日本語に翻訳する方法。Google翻訳を活用して一括変換
- PDFをモノクロ・白黒変換する方法。Windows 10標準機能で実施可能
- PDFをモノクロ・白黒変換する方法。Mac標準機能で実施可能
- PDFを印刷不可・改変コピー不可に設定する方法 Windows&Macそれぞれ解説
- PDFパスワードを解除する方法・手順をご紹介(Windows & Mac)
目次
Windows PC で PDF ファイルを圧縮・データ量を軽減する手順を解説

Adobe AcrobatでPDFの容量を圧縮(有料)
では具体的にどうやったらPDFデータを簡単に圧縮することができるのかをご紹介していきます。
まずはWindowsで実施する方法です。
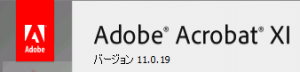
PDF自体Adobe社が開発しているので、Adobe社が有料で提供しているAcrobatを利用するのが一番確実で便利です。
有料なので、会社PCなどで導入されている場合は利用してみてください。
下記は旧バージョンAcrobat XI Standardの手順となりますが、Acrobat Pro DCでも基本同じですので、キャプチャ付きで紹介したいと思います。
まずは対象PDFファイルをAcrobatで開きます。
左上に「ファイル」という項目があるので、その中の「その他の形式で保存(H)...」にマウスカーソルを合わせ、右側に表示される「サイズが縮小されたPDF(R)...」をクリックします。
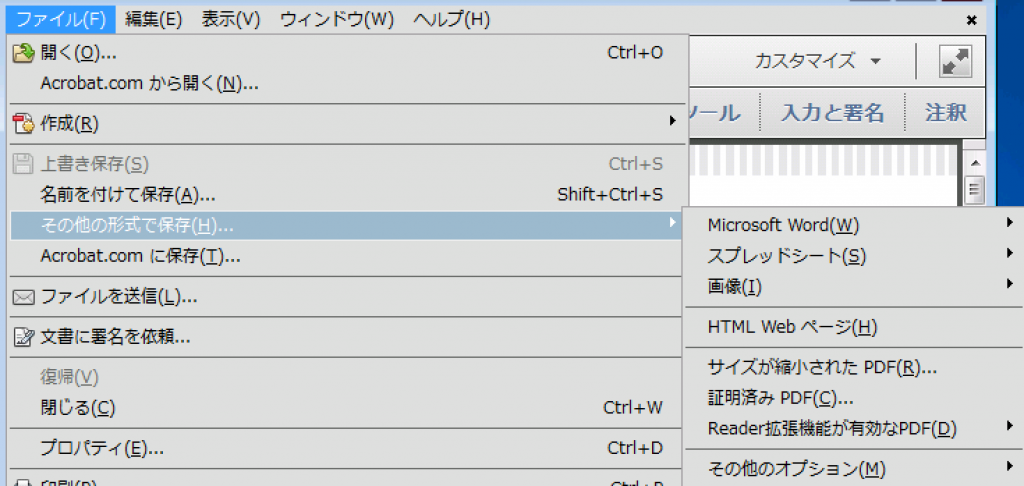
そうするとファイルサイズを縮小する為、データの互換性を保つためにバージョンの指定を求められます。
ここは相手側のバージョンにもよるかと思うのですが、今までmog自身は特にここで変更したことがなく、相手側に共有しても利用出来ているのでとりあえずデフォルトのまま「OK」をクリックします。
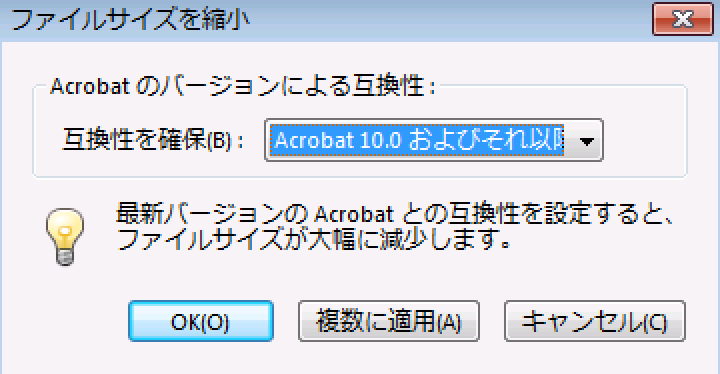
そうすると、どこに保存するのかポップアップが出てきます。
保存する際、できれば名前を変更しておきましょう。同じ名前だとファイルが上書きされて、圧縮する前のデータが消えてしまいますので...
保存が完了したら、圧縮する前のデータと容量を見比べてみましょう。
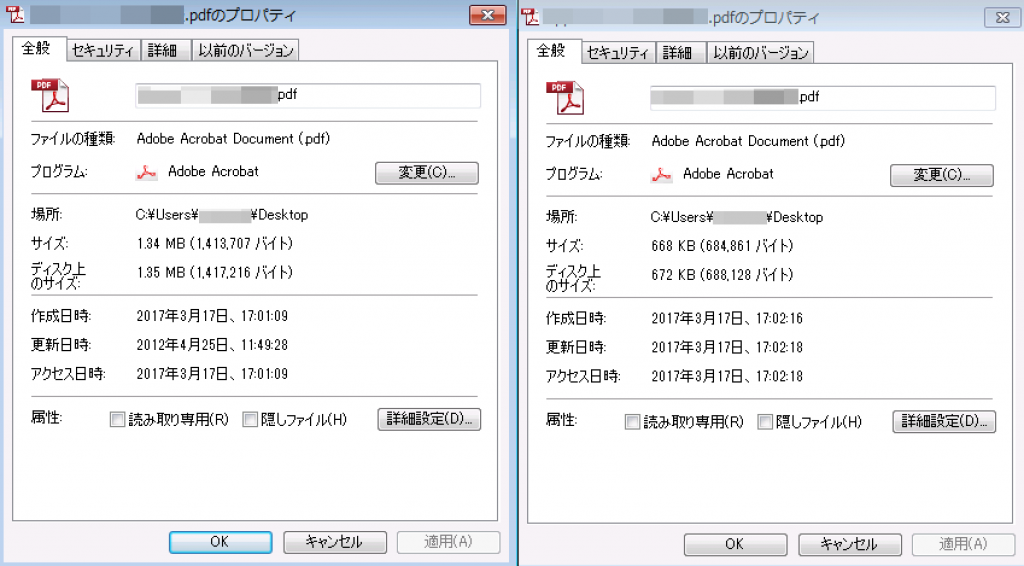
今回の場合だと約50%容量を圧縮することに成功しました。
こちらはPDFの内容(画像が多いのか、文字ばっかりなのか)によってどのくらい圧縮できるのかが変動します。
まずはPDFのデータを圧縮したいという場合はこちらの方法を試してみてください。
WIndows PC で無料で PDF を圧縮する方法を解説
PDF Compressor
Acrobatなんで会社に導入していない&持っていないという方も多いかと。
つい数年前まではPDF Slim などのフリーソフトも多数存在していて使い勝手もよかったのですが...
口コミなどで見ているとWindows端末が最近OSだと対応していないことも多いようなので、今回はクラウドサービスをご紹介したいと思います。
PDF Compressor というサイトにアクセスすると下記画面が開くかと思います。
こちらはブラウザでPDF圧縮を実現しますので、Windows のOSバージョンは多少古くてもブラウザが新しければ大丈夫かと思います。
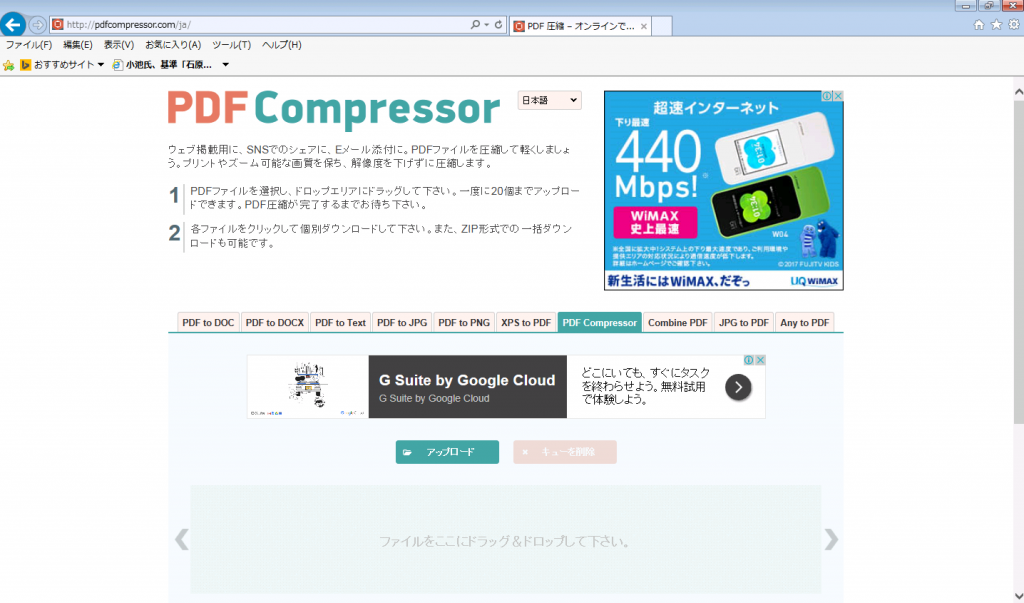
こちらの画面が開きましたら、画面下の「ファイルをここにドラッグ&ドロップして下さい」という所に圧縮したいPDFファイルをドラッグ&ドロップします。
そうすると自動でアップロード&圧縮が始まり、作業が完了すると「ダウンロード」ボタンが出現しますので、そちらをクリックして再度PCに変換済PDFをダウンロードします。
そうすると、アップロードする前のPDFデータと比べて格段に容量が圧縮されている事が分かるかと思います。
こちらのサービスは無料で利用する事が出来ます。なのでAdobe Acrobatを持っていない方は是非試してみて下さい。
但しこちら無料のクラウドサービスにPDFデータをアップロードする形になります。
会社のポリシーでこういう使い方がNGだったり、機密情報などはやらない方が良いかと。
最終的には自己責任にて、利用するかどうか判断お願いします。
Mac で PDF ファイルを圧縮する手順をご紹介

プレビューを使ってPDFを圧縮する方法(無料)
次にMacの場合を考えて行きたいと思います。
Macの場合は標準のアプリで誰でも簡単に無料でPDFデータ圧縮を実施する事が可能です。

標準で「プレビュー」というアプリケーションがMacにはプリインストールされています。PDFや画像など様々なファイル形式データの閲覧ソフトになります。
こちら単なるビューアーソフトだけにとどまらず、簡易的な編集作業(コントラスト、露出、色合いなど)を行う事が出来たり、ファイルのフォーマットを変更したりする事も出来ます。
そして+αでPDFの圧縮も出来る機能が備わっていますので、そちらの方法を下記に記載したいと思います。
まず、圧縮したいPDFデータをMacのプレビューアプリで開きます。
開くとMac上部にあるメニューバーの中に「ファイル」という項目があります。
その中に「書き出す...」という項目がありますので、そちらをクリックします。
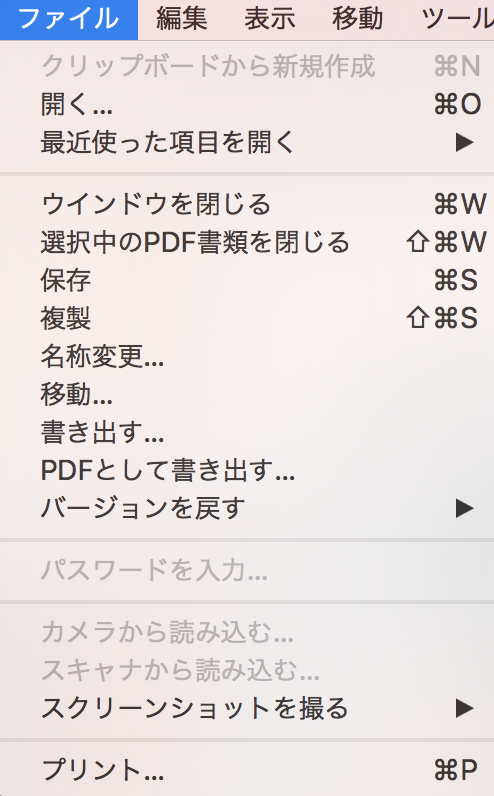
そうすると、下記画面が開きます。Windowsの時と同様にファイルが上書きされないように「書き出し名」は別の名称にしておきましょう。
「Quartzフィルタ」という項目がありますのでそちらをクリックします。
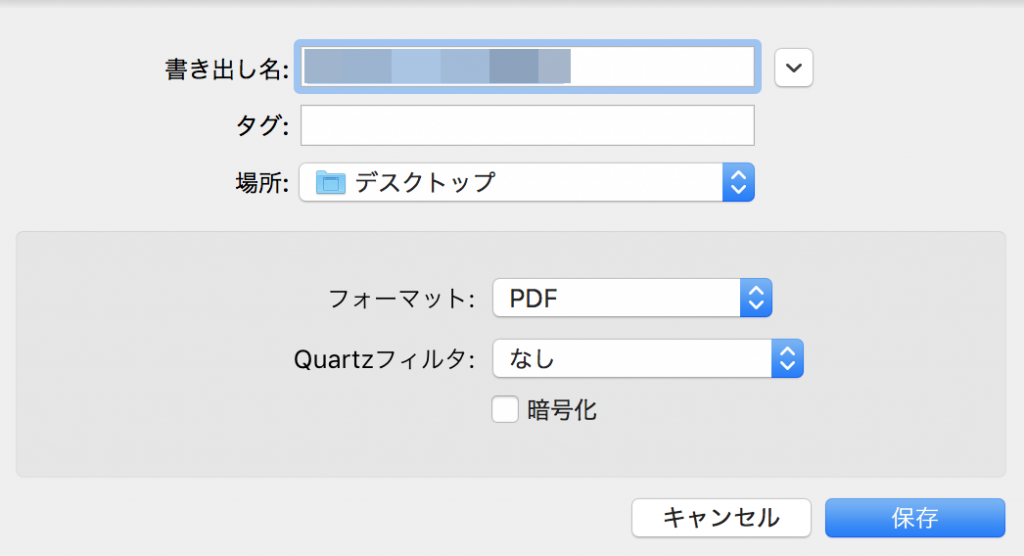
そうすると、下記プルダウンメニューが表示されます。
その中に「Reduce File Size」という項目がありますので、そちらを選択し「保存」をクリックします。
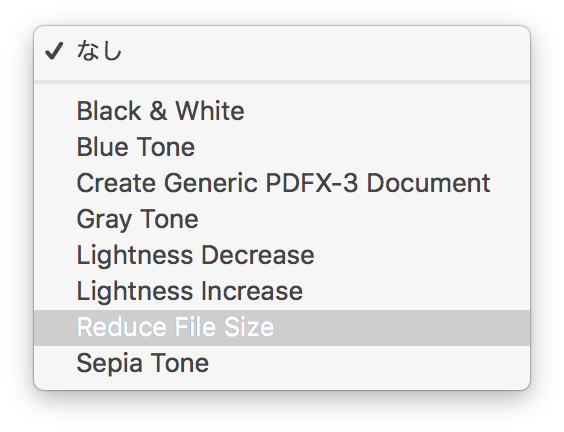
これでPDF容量圧縮変換は完了です。保存されたPDFデータと圧縮前のPDFデータの容量を見比べてみましょう。
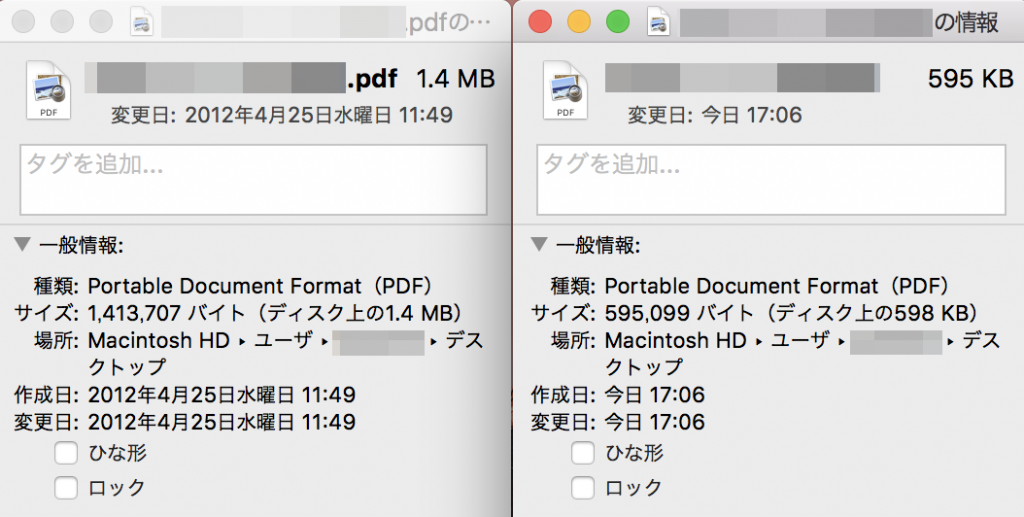
こちらはなんと約60%も容量圧縮に成功しています。
こちらも同様にPDFの内容(画像が多いのか、文字ばっかりなのか)によってどのくらい圧縮できるのかが変動します。
Macを利用していてPDFのデータを圧縮したいという場合、プレビューアプリで無料で出来ますので、一度こちらの方法を試してみてください。
Macでもクラウドサービス「PDF Compressor 」で圧縮する事も可能
先ほどご紹介した PDF Compressor ですが、クラウドサービスとなりますのでMacでももちろん動作します。
MacのSafariでサイトにアクセスすると下記画面が開きますので、同様に対象PDFを「ファイルをここにドラッグ&ドロップして下さい」という場所にドラッグ&ドロップしてみて下さい。
手軽にPDFデータを圧縮する事が出来ます。
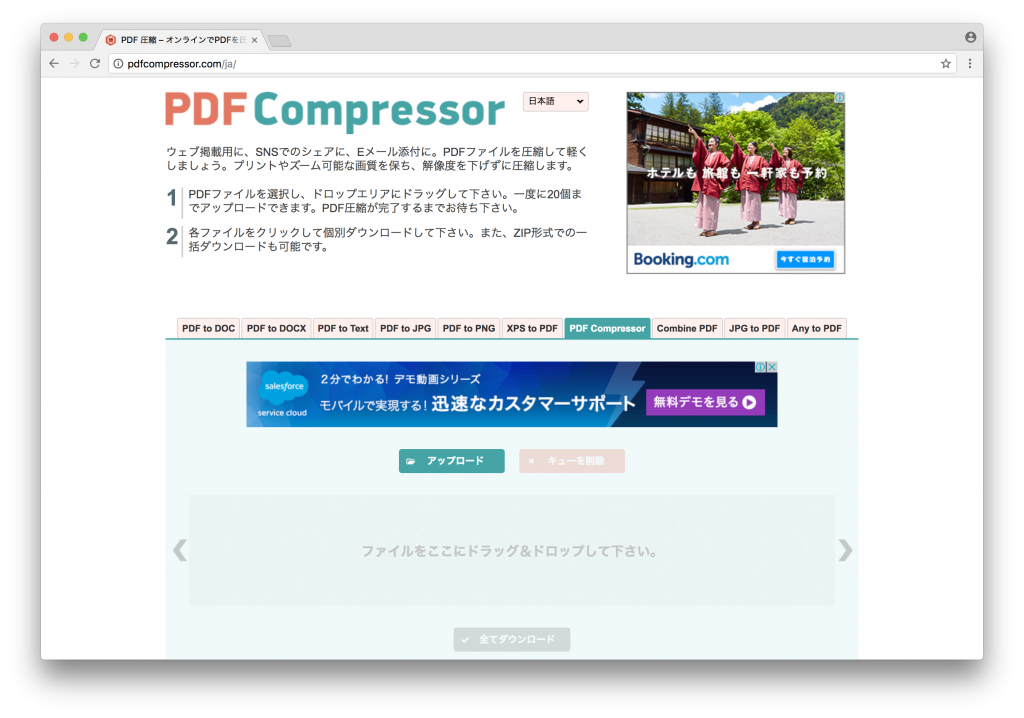
もちろん無料で利用出来ますが、クラウドサービスへPDFデータをアップロードする形になりますので、最終的には自己判断で実施お願いします。
最後に
PDF圧縮方法ですが、他にも多数のフリーソフトなどで実施する事が出来ます。
仕事などでファイル共有したい時、メールなどでは容量の制限に引っかかってしまって送付出来かったという経験をしたことある方は多いかと。
既に実践されている方も多いかと思いますが、知らなかった&Adobe Acrobatが入っている&Macを持っている方は色々試してみて下さい。