【 本記事のターゲット 】
- 縦で見たいPDFが、横向きになっていて見にくい。向きを変更したい
- PDFリーダーで回転表示は出来るが、保存して再度開くと元の向きに戻ってしまう
- Windows で設定する方法、Macで設定する方法それぞれ知りたい(できれば無料で実施したい)
今回はPDFの向きを回転させて、保存する方法に関してWindows & Macそれぞれ解説します。
サラリーマンで企業に勤めている方など、PDFと利用するという方は結構多いかと。
仕事柄データをやりとりする際に利用したり、交通費や経費支払いなどを処理する時に利用したり...
そんな時、たまにPDFの向きが横に向いてしまって修正したいという場面に遭遇することって結構多いんじゃないでしょうか。
mog自身、おそらく1ヶ月に数回はそのような場面に遭遇しているような...そんな方向けに、PDFの向きを回転して保存する方法をご紹介します。
一応WindowsとMac両方のパソコンで実施する手順をご紹介しますので、参考にしてみて下さい。
ちなみに、PDFデータに関して下記別記事にていろいろご紹介しておりますので、現在困っている内容など該当するものがあればあわせて見てみて下さい。
- 英語のPDFを無料で日本語に翻訳する方法。Google翻訳を活用して一括変換
- PDFをモノクロ・白黒変換する方法。Windows 10標準機能で実施可能
- PDFをモノクロ・白黒変換する方法。Mac標準機能で実施可能
- PDFデータを圧縮して容量を軽くする方法 Windows&Mac実施手順解説
- PDFを印刷不可・改変コピー不可に設定する方法 Windows&Macそれぞれ解説
- PDFパスワードを解除する方法・手順をご紹介(Windows & Mac)
目次
スキャナで読み取ったデータ(PDF)、向きが逆になる現象が多く発生。回転表示は出来ても保存が出来ない
写真・運転免許書・領収書、スキャンする機会は多いが向きが違うこと多数あり
日常を過ごしていると、たまに身分証明書の写しを提示する必要があったり、先ほども記載しましたが会社などであれば領収書や請求書をPDFで保存したりする機会って結構多いです。
そういった場合、プリンタなどに付属しているスキャナで原本読み取り、PDF化するわけなのですが...
結構な確率で遭遇するんですよね...PDFの向きが縦横逆になっていたり、横になってしまっているという現象。
特にA4サイズの用紙などをスキャナでスキャンした際によく発生するかと。
そして、大多数の方がこう思います。「見にくい」&「向きを変更して保存し直したい」。
どうやったら向きを変更して保存できるんだろうか...と。
Adobe Readerでは閲覧時に向きを変更出来ても修正保存不可
通常PDFを見るとき、Adobe社が無料で提供している「Adobe Acrobat Reader」を使う事が多いかと。
こちらを使って該当するPDFを開いた際、縦横反転している場合は開いたPDFの上で右クリックをすると...
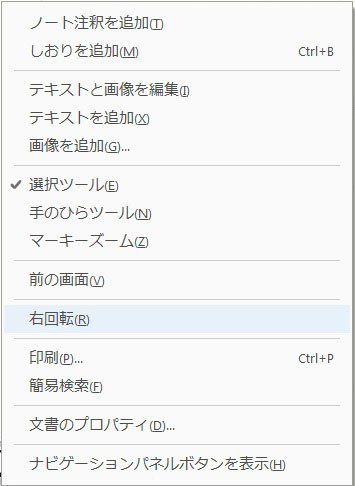
このようなメニューが表示され、その中に「右回転」という項目があるのでこちらをクリックしてみると...
おぉ、ちゃんと向きが直った♪見やすくなった♪
よかったよかったと思ってファイルを保存して閉じて、再度該当ファイルを開いてみると...あれ?向きが直っていない...
実はAdobe社公式HPにも記載があるとおり、
ページの向きは右回転、左回転ともに 90 度ずつ回転することができます。この操作で変更されるのはページの表示方法だけで、実際のページの向きを変更して保存することはできません。
無料のAdobe Reader ではページの向きを変えて保存は出来ないんですよね。
自分自身のみ見るファイルであればまだ良いのですが、他の人に送付するPDF資料が縦横逆になっていると、なんだか恥ずかしいしかっこ悪い...場合によっては失礼になってしまいますよね。
ではどうやったらこのPDFの縦横の向きを変えて保存する事が出来るのでしょうか...
下記にWindowsとMacで回転保存する方法をご紹介してみます。
Windows パソコンでPDFの向きを回転・保存する方法をご紹介
Acrobat Pro DC を使ったPDFの向きを変更する手順
では具体的にどうやったらPDFデータの向きを回転させて保存する事が出来るのかをご紹介していきます。まずはWindowsで実施する方法です。
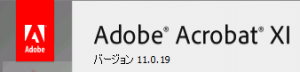
PDF自体Adobe社が開発しているので、Adobe社が有料で提供しているAcrobatを利用するのが一番確実で便利です。
上記は旧バージョンでの例となりますが、現在提供されているAcrobat Pro DCなどで回転・保存を実施することが可能です。
有料となりますが、会社PCなどで導入されている方も多いのではないでしょうか。もしPCに有料版のAcrobatがインストールされている場合は下記手順を試して見てください。
まずはAcrobatで向きを変更したいPDFを開きます。その後、上記タブメニュー内の「ツール」をクリックします。
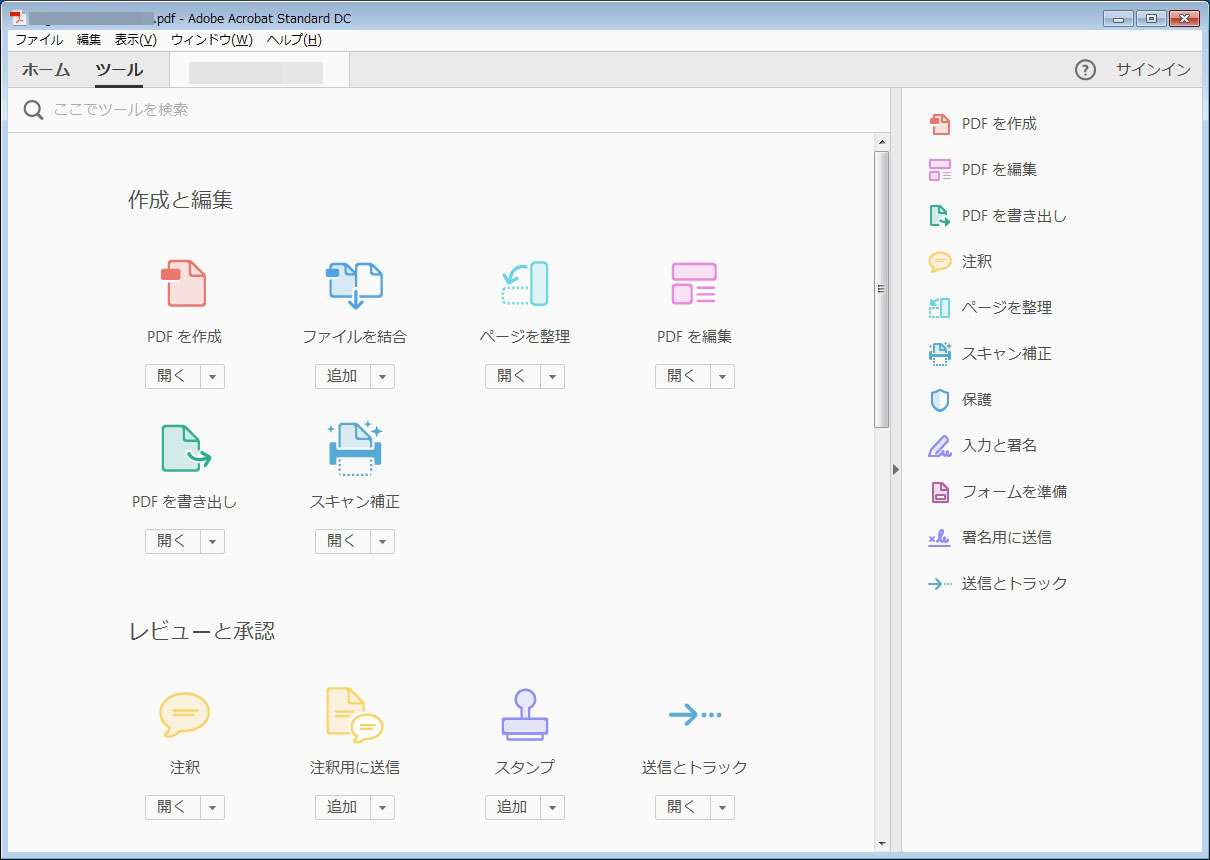
この中に「ページを整理」という項目がありますので、そちらをクリックします。
すると下記画面が表示されます。マウスカーソルを該当するPDFの上に持っていくと...
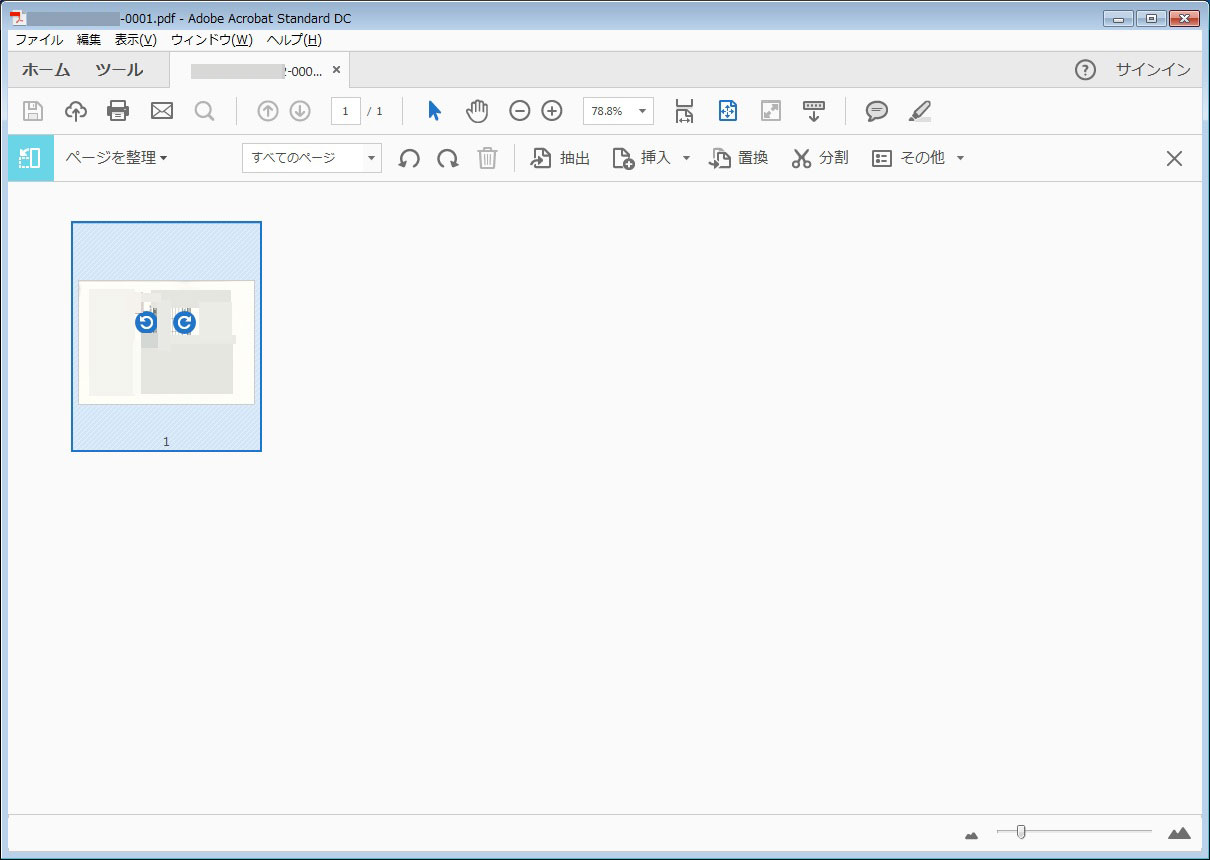
左右回転マークが表示されますので、こちらをクリックして向きを回転させます。
向きの回転が変わったらそのまま保存(もしくはウインドウを閉じる)します。
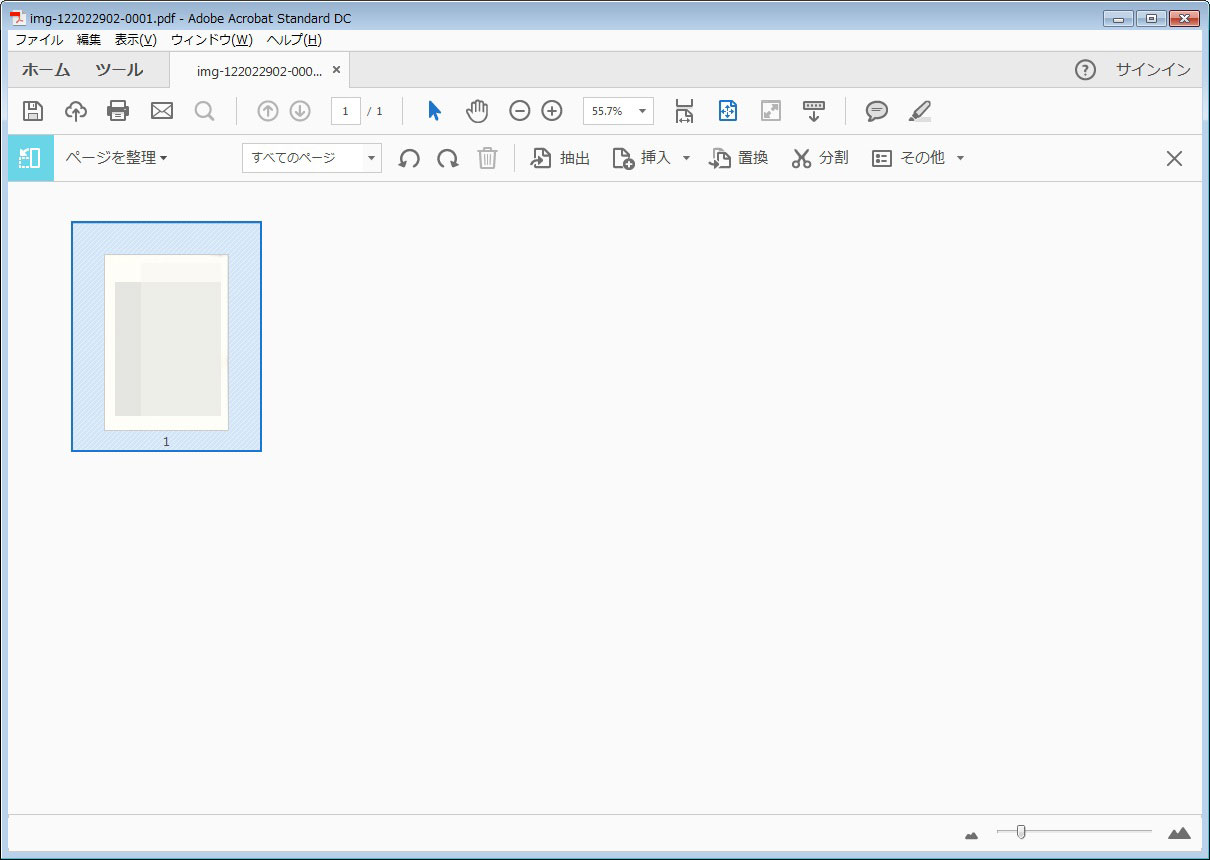
先ほどAdobe Reader では表示を回転させても、画面を閉じる&もしくは上書き保存しても向きの変更は反映されなかったですが、Acrobatの場合はちゃんと向きの変更も反映されて保存する事が出来ます。
Windows PCでAcrobatがインストールされている場合は、上記手順を試して見てください。
Adobe Acrobat オンラインツールを使って、無料でPDFを回転保存
でも有料のAcrobatは持っていない・無料でPDFを回転保存したいという方向けに、「Adobe Acrobat オンラインツール」をご紹介します。
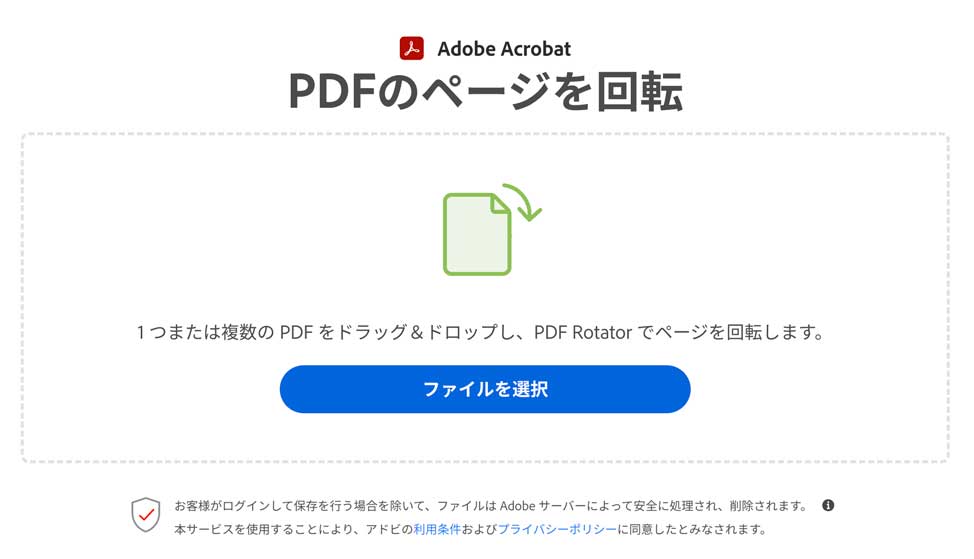
上記のページにブラウザ経由でアクセスできるのですが、ログイン不要で回転したいPDFファイルを選択 or ドラッグ&ドロップするだけです。
その後、画面内で簡単に回転することができ、完了したら回転したPDFファイルをダウンロードできるという優れもの。
ただ、データを外部へアップする事になるので、会社的にNGとなっている場合は控えるか、機密情報などはアップしない方が良いかもしれません。
クラウドサービスとなりますので、どんなWindows PCでも対応ブラウザが入っていればインターネット経由で利用可能となります。
Mac でPDFの向きを回転・保存する方法をご紹介
Mac プレビューアプリ(無料)でPDFの向きを回転保存する事が可能
Acrobat は持っていない...他アプリもインストールしたくない(もしくは出来ない)場合、もし手元にMac があれば無料でPDF の向きを変更して保存する事が可能です。
下記Mac にプリインストールされている「プレビュー」を利用します。

という事で、下記にMac を使ったPDFの向きの変更方法を簡単にご紹介。
特にそんなに説明する手順もないのですが、該当するPDFファイルをプレビューアプリで開き、上記メニューバーから「ツール」をクリックすると下記メニューが表示されます。
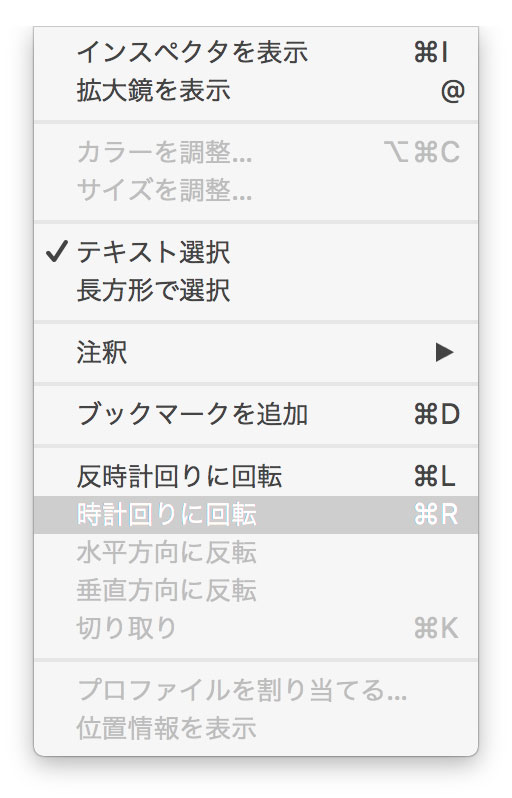
「反時計回りに回転」、もしくは「時計回りに回転」をクリックすると、表示されているコンテンツが90度回転します。
問題ない向きになりましたらそのままPDFを保存すると...
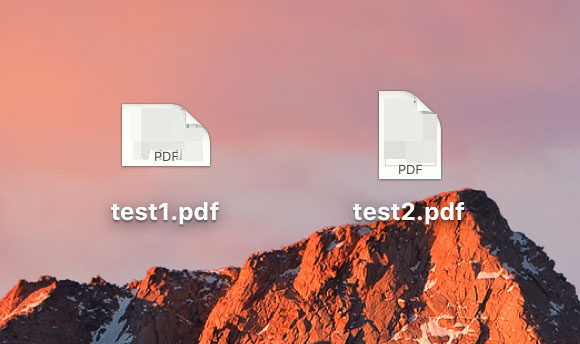
たったこれだけの操作で無料でPDFの向きを変更する事が出来ました。
めちゃくちゃ簡単にPDFの向きが変更出来る&無料で出来ますので、手元にMacが用意出来るのであれば一度試して見てください。
あとは先ほどご紹介した「Adobe Acrobat オンラインツール」はMacでも利用出来ますので、プレビューだとうまくいかないという方はこちらも試してみて下さい。
ということで、今回はPDFの向きを90度回転させて、なおかつ保存する方法をご紹介しました。
Windows・Macともに実現可能で、Adobe Acrobat オンラインツールなどを使えば無料で出来ますので、是非一度お手元のPCで実践してみて下さい。